つぎの①~⑥にならい作業しながら学習をすることを推奨しております。
Unreal Engine (UE) をつかってゲームをつくります。
①はじめに
Unreal Engine入門 LEVEL2までの知識を前提としています。まだ、Unreal Engineにふれたことがない方はこちらからLEVEL2までを学習することをオススメします。
②操作画面の説明
Unreal Engine (UE)をひらいたときの画面についてご説明します。ここでは細かく把握しなくとも、ご紹介する部分の名称だけご認識いただければ大丈夫です。
下画像の緑色部分を、メニューバーと呼びます。新しいUEプロジェクトをひらいたりするところです。
青色部分を、ツールバーと呼びます。プレイしたり、プロジェクトを書き出したりするところです。
黄色枠部分を、ビューポートとよびます。3DCGを操作したりするところです。
赤色部分を、コンテンツブラウザとよびます。3DCGなどの情報がたくさん入っています。
紫色部分を、アウトライナーとよびます。ビューポートで作業する3DCGなどの情報が並びます。
グレー色部分を、詳細設定とよびます。アウトライナーにならぶ3DCGなどの位置情報等を調整できるところです。
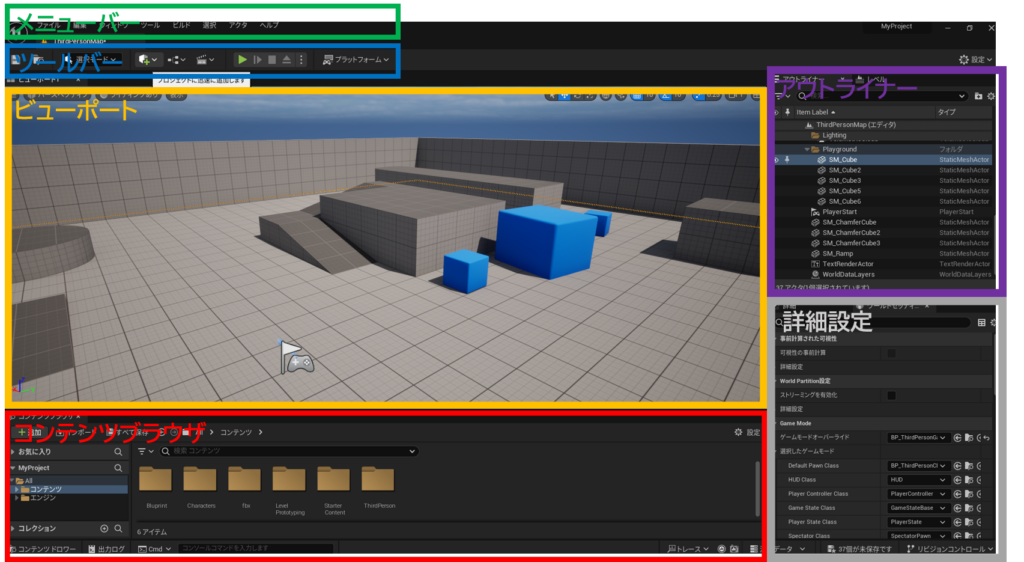
③ボールを出現させる
ツールバーにある立方体マークをクリックします。(下画像の赤枠部分)
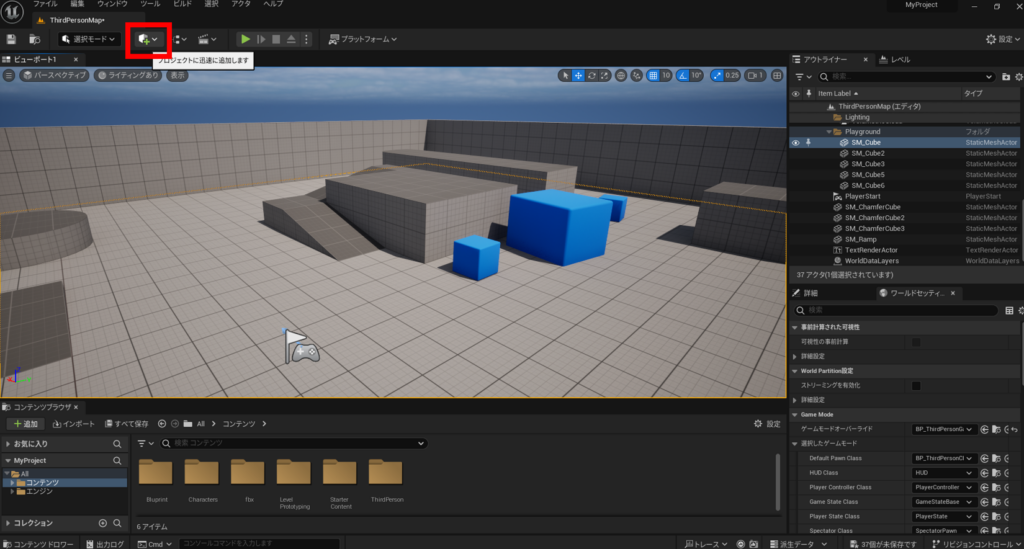
クリックして、アクタを配置 >> 形状 >> 球の順番にクリックしてください。

球(ボール)があらわれました。
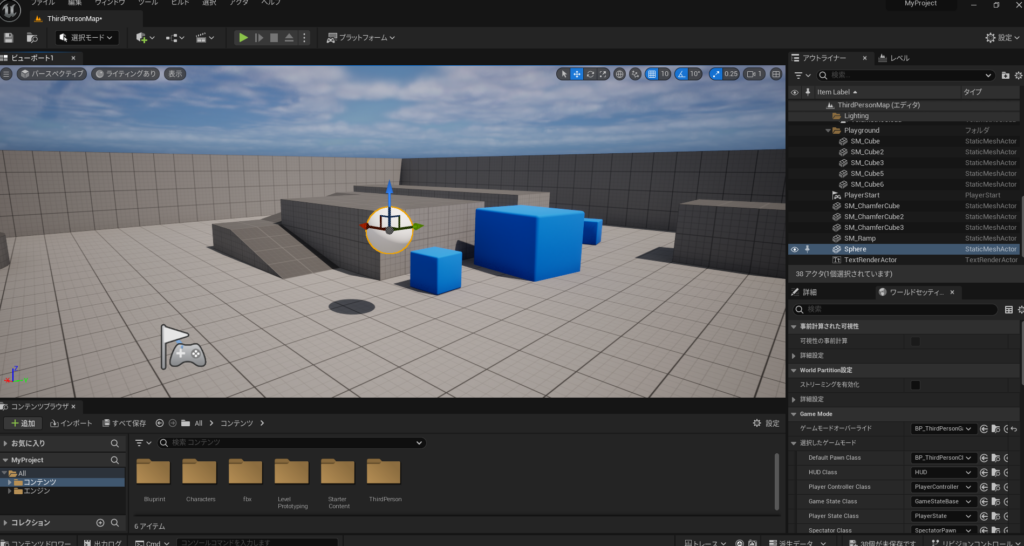
ツールバーでプレイボタンをおしてみると(下画像の赤枠部分)、ボールが宙に静止していることがわかります。ジャンプしたりして接触してもビクともしません。
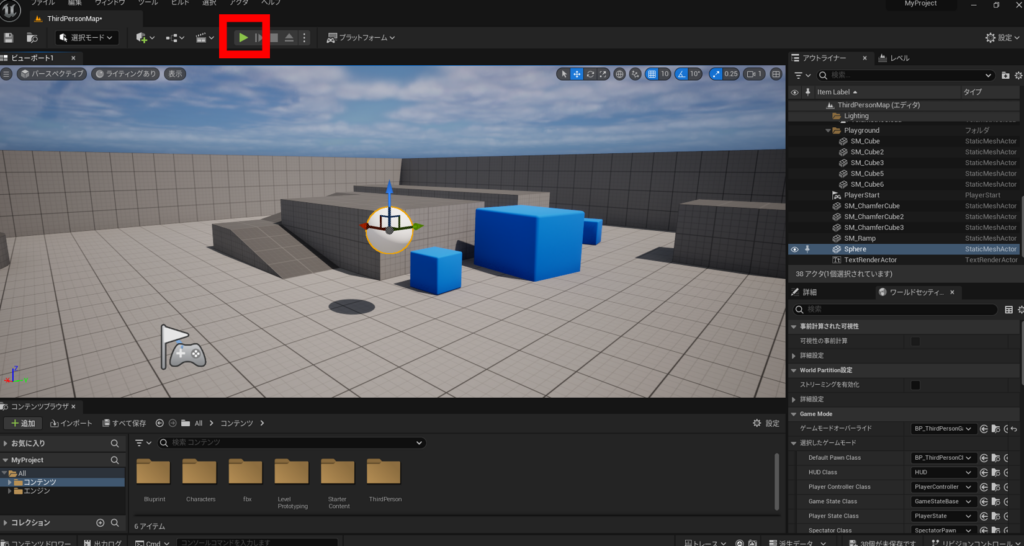
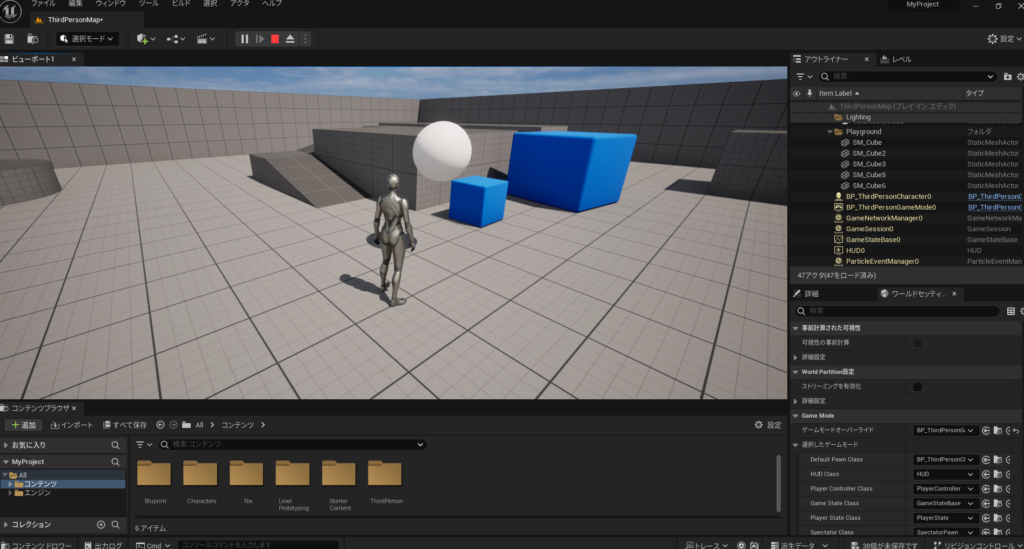
④物理法則を適用する
ビューポート上でボールを選択し、画面右側にある詳細設定を確認します。詳細設定の中で、下にスクルールすることができます。下に行くと、▼物理 Simulate Physicsとあるので、チェックマークをつけます。(下画像の赤枠部分)
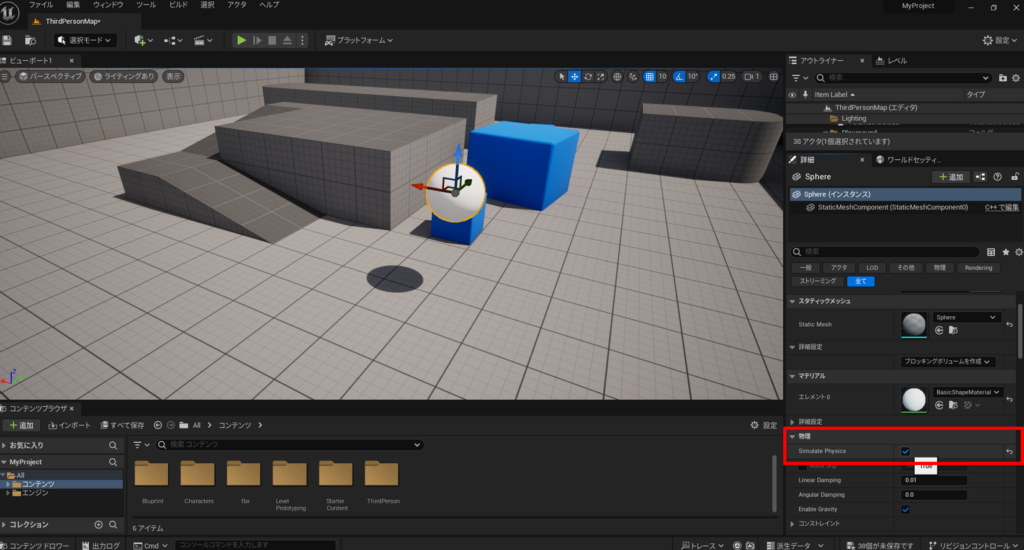
プレイしてみるとボールが落ちてくることがわかります。さらに、ボールに接触するとボールが転がっていきます。
もともとはボールが宙に静止するという物理法則を無視したものでしたが、Simulate Physicsにチェックマークをいれることにより正しい物理法則を適用したかたちになります。
Simulate Physicsの項目の下にMassとあります。左部分のチェックマークをいれて、数字を50にして改めてプレイするとボールがとても軽くなったことに気付くと思います。
こちらは重さに関する設定で、数値を1とかにすると軽くなりすぎて接触するとボールが吹き飛んでいってしまいます。
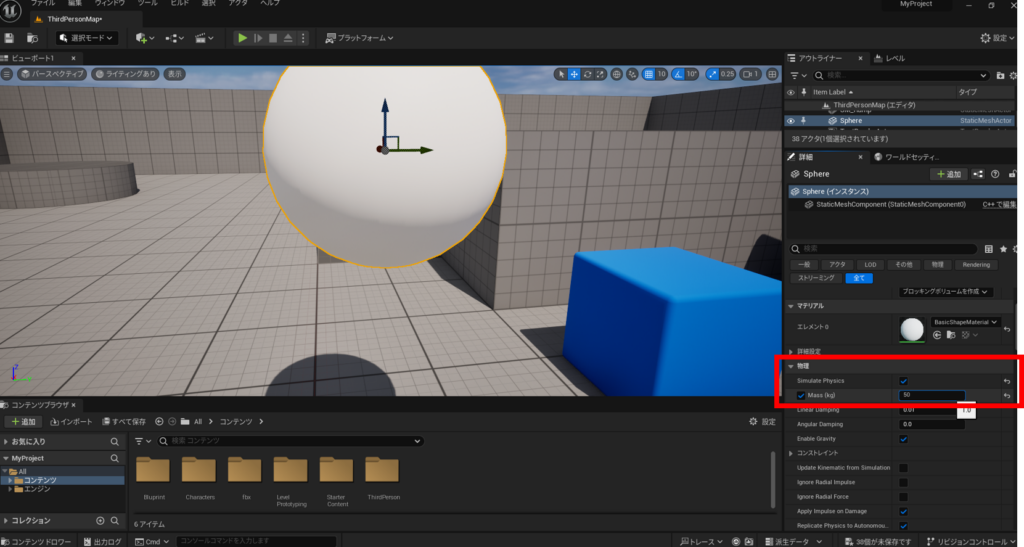
⑤ボールを転がすゲームをつくってみよう
以下の動画のようなゲームをつくります。
ゲームのコースをつくります。まずは、青い箱を消します。ビューポートで青い箱をクリックして、deleteキーを押して、青い箱を消去します。
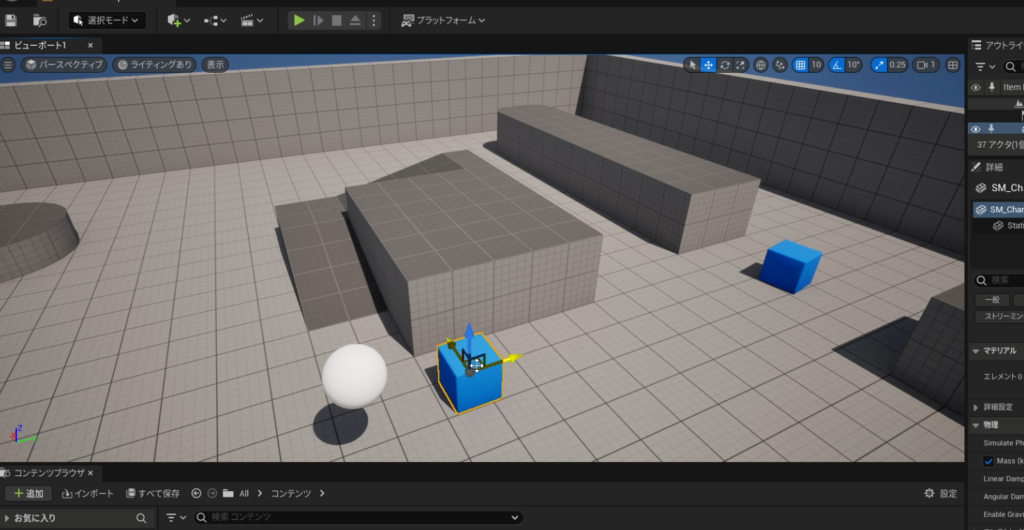
グレーのブロックをボールが転がる道にしたいのですが、このままでは狭くてボールが落ちやすいです。
グレーのブロックの幅を広げるためには、ビューポートでグレーのブロックを選択します。選択したら、キーボードのRボタンを押すと、下画像のように小さい棒が3本登場します。赤い棒をクリックしながら横にスライドすると幅を大きくすることができます。
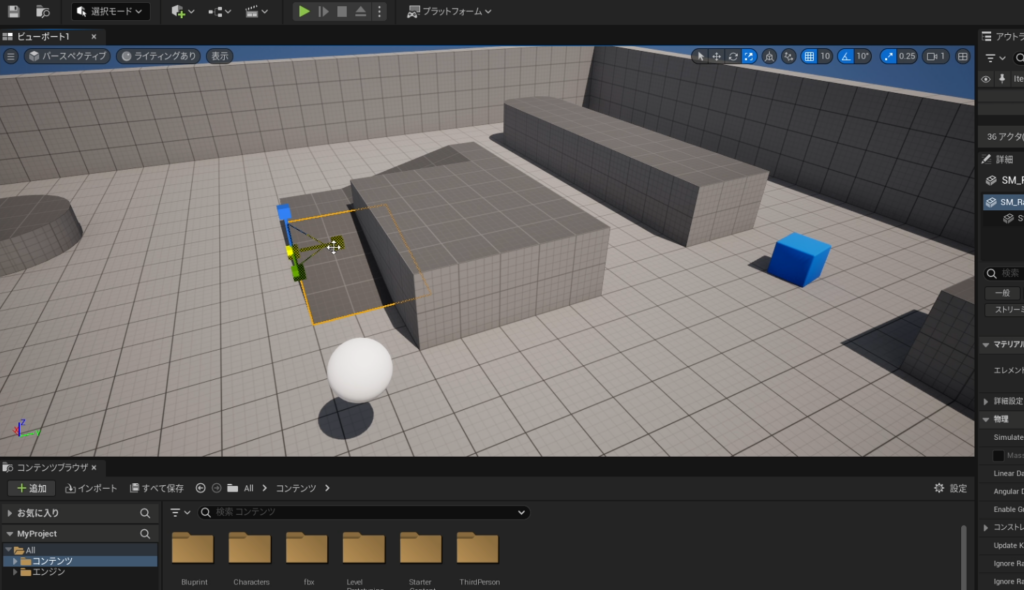
つづけて、キーボードのWボタンをおすと、下画像のように小さい矢印が3本登場します。黄色い矢印をクリックしながら横にスライドして位置調整をします。
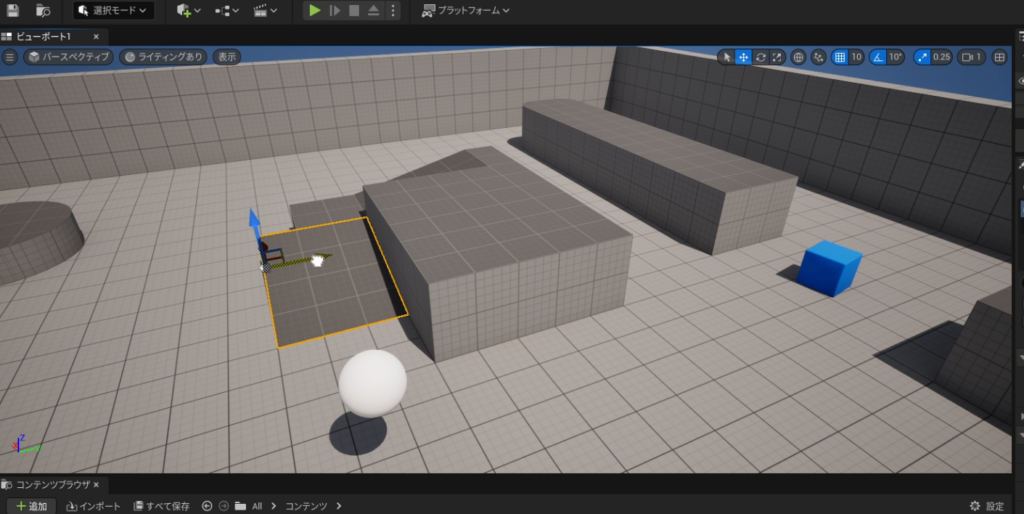
操作方法のまとめです。
調整したいブロックを選択して、
Rボタンで拡大調整、Wボタンで位置調整、Eボタンで回転調整です。
さらに、ブロックを複製するときは、altキーを押しながらWボタンで位置調整すると複製できます。
また、マウスをクリックしながらQWEASDボタンで視点の位置を調整できます。
それでは、下の動画を参考にして、ボールが転がるコースを完成させてみましょう。
コースが完成したらボールを転がしてみましょう。ボールが軽いとコースからでてしまいます。ボールの重さをmassで調整してください。
こちらの動画のような完成を目指してください。
⑥まとめ
UEをつかってゲームづくりを体験しました。
ボールに物理法則を適用する方法なども学びました。
ブロックを拡大させたり、回転させる作業はとても大切な作業です。
ぜひいろいろな3DCGを試しに動かしてみてください。
何かご質問等あれば、ページ下にあるコメント欄に投稿してください!
お疲れさまでした。

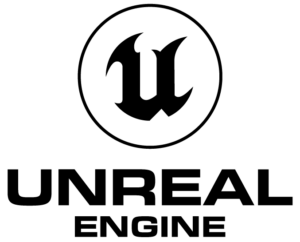
ご質問やご感想はお気軽にコメント欄まで!