はじめに
以下の動画のようなインベーダーゲームをつくります。
このゲーム制作を通じて、verseのanimation controllerの知識を深めることができます。
animation controllerについては、こちらの知識を前提としております。
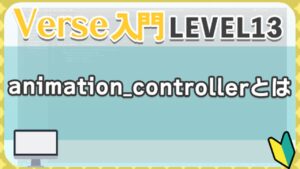
そのほかに学習できることは、外部サイトで入手したアセットのインポート方法や、アセットを複製してカラーを変更する方法などです。
それでは、まいります。
インベーダーのアセットを入手する
BlenderやMayaでモデリングしても問題ありませんが、今回はsketchfabという外部サイトを使用します。
sketchfabは誰でも利用できるアセットのマーケットです。アセットは有料のものや無料のものがあります。商用利用に関しては、各アセットの注意書きを参照してください。各自アカウントをつくり利用します。
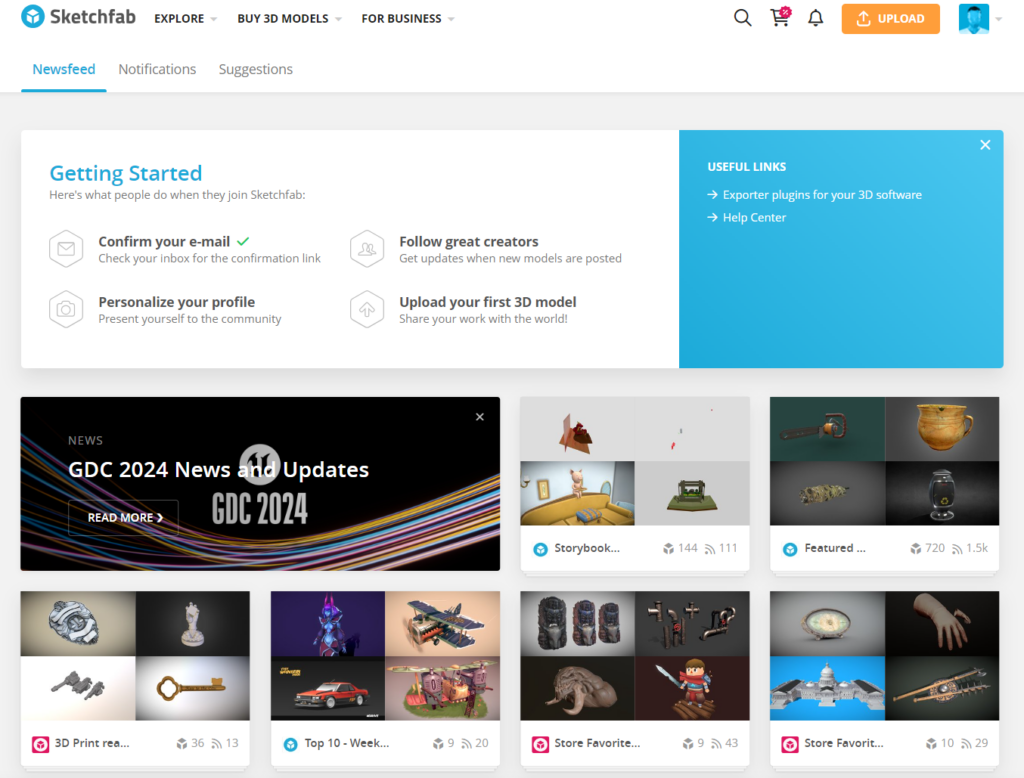
今回はこれを使います。この下から説明する方法を参考にしながらダウンロードしてください。
1.下画像の黄色枠部分の青いボタンをクリックする
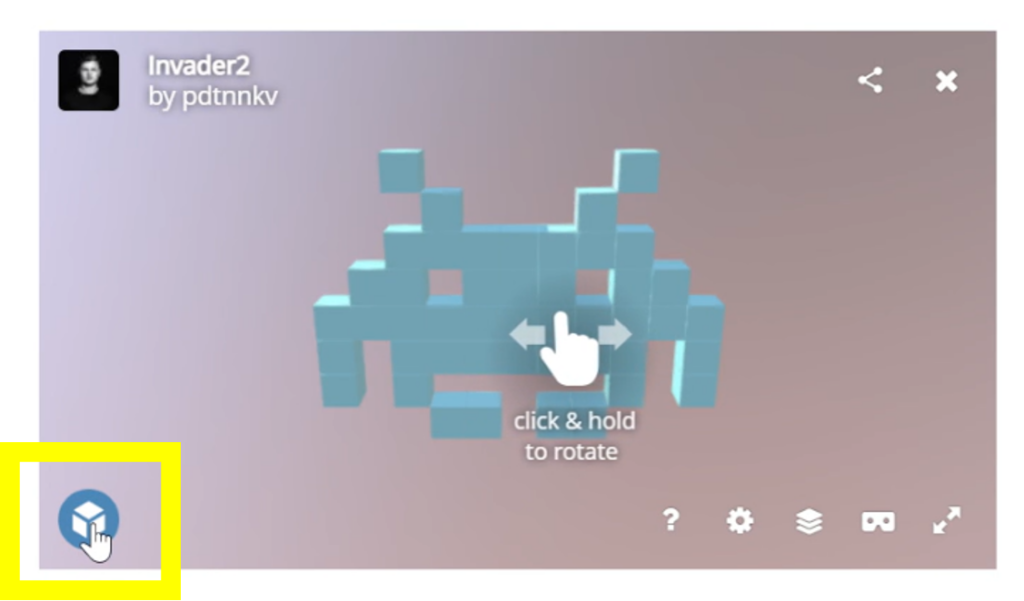
2.Download 3D Modelをクリックする
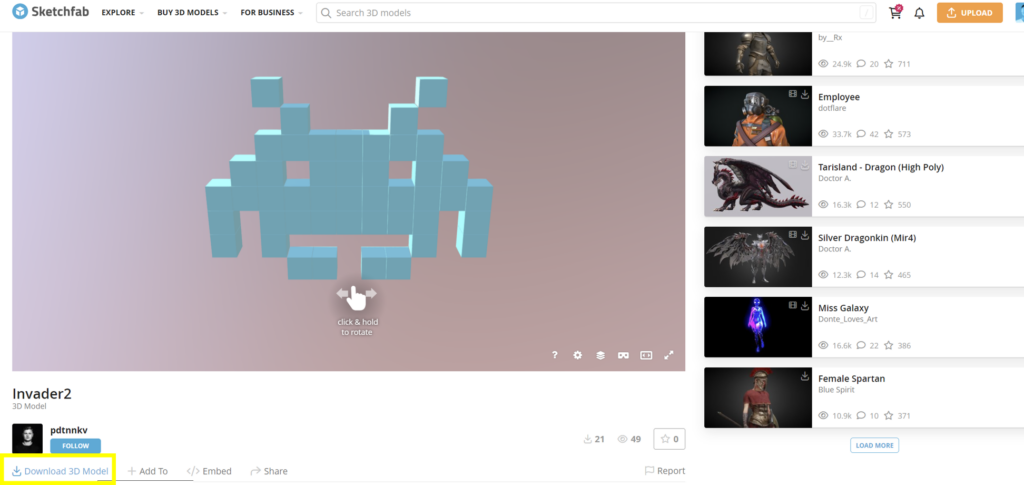
3.アカウントを作成する
はじめてsketchfabへアクセスする方はこちらでアカウント作成を求められます。下画像の黄色枠部分から新規アカウント作成をおこないます。グーグルアカウントなどと紐づけてアカウント作成可能なため、簡単にアカウントを作成できます。
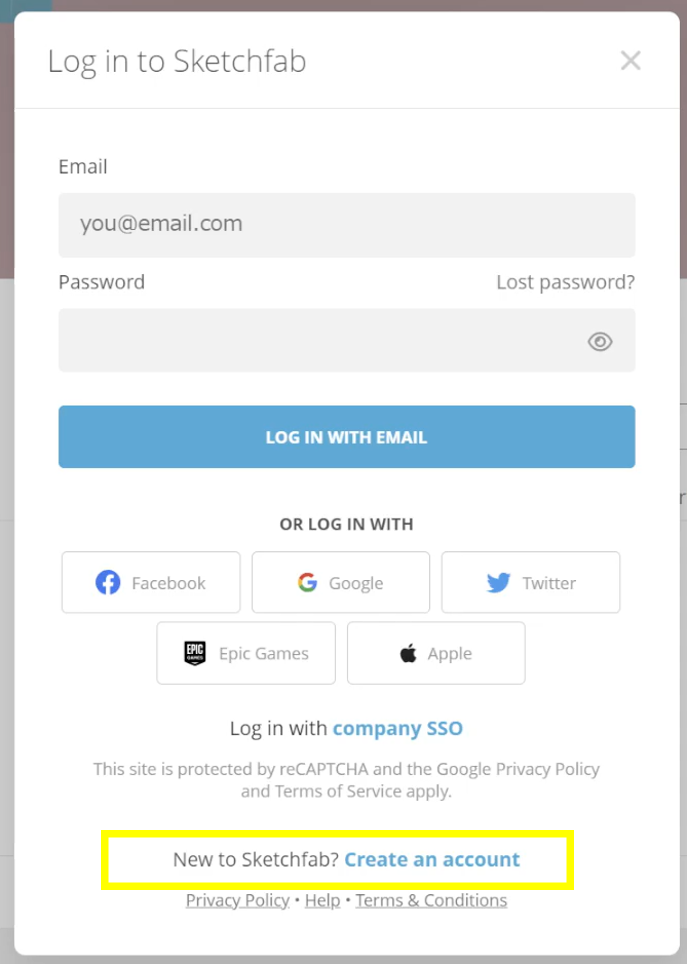
4.アカウント作成後、さきほどのダウンロード画面へ戻ります
もう一度、Download 3D Modelをクリックして、fbxという項目のDOWNLOADをクリックします。ダウンロードしたファイルの保存場所を決定すると、自動的にzipファイルがダウンロードされます。
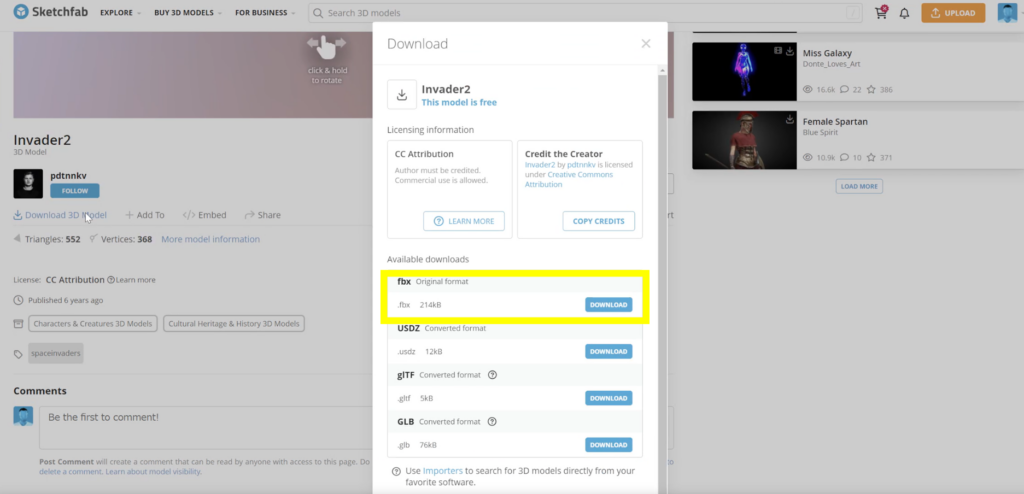
5.zipファイルを解凍します
いまダウンロードしたファイルはzip形式のため、解凍する必要があります。解凍しておきましょう。
※今回ご紹介するインベーダーアセットだけでもsketchfabにはいろいろあります。どれでも好きなものを選んでみてください。
アセットをインポートする
UEFNをひらきます。テンプレートは「シンプル」で問題ありません。
コンテンツブラウザに新規フォルダ「Invader」をつくります。
Invaderフォルダに先ほどダウンロードして解凍したfbxファイルをドラッグ&ドロップします。
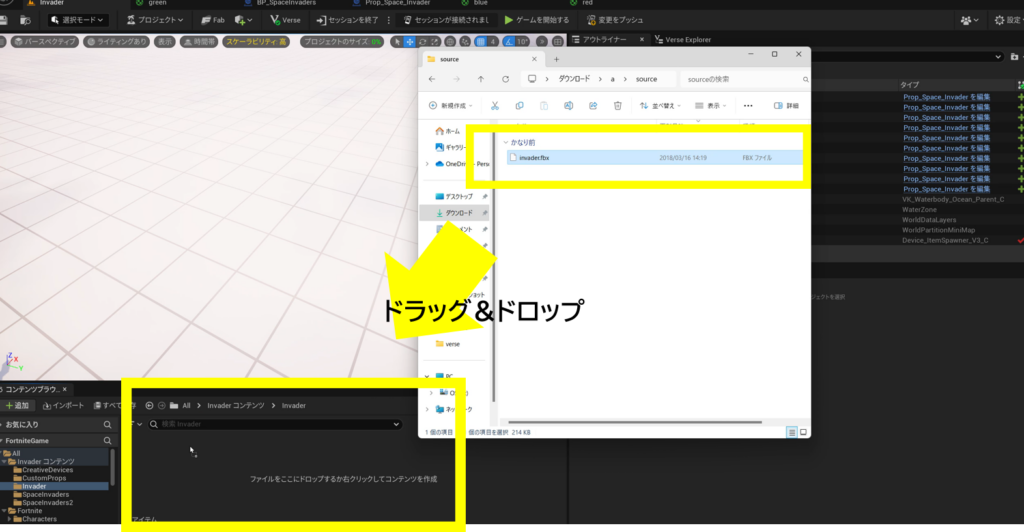
FBXインポートオプションが登場するので、下の2枚の画像を参考に設定してから、全てインポートという青いボタンをクリックします。
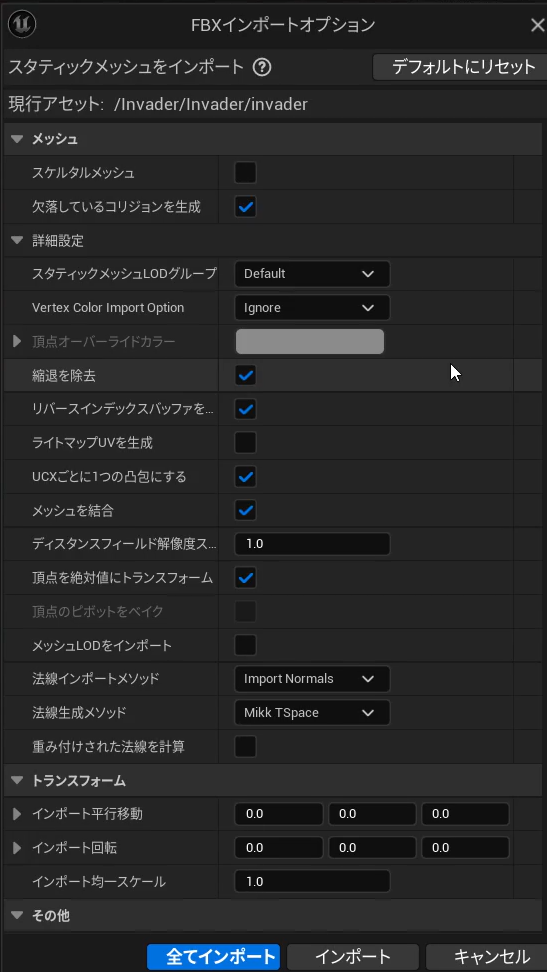
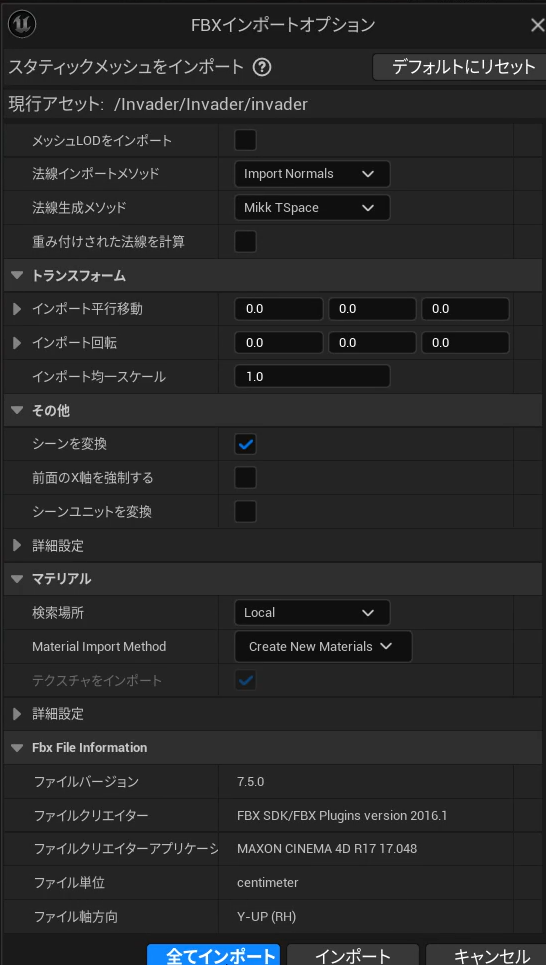
無事にインポートされました。
メッセージログが登場することがありますが、消して問題ありません。
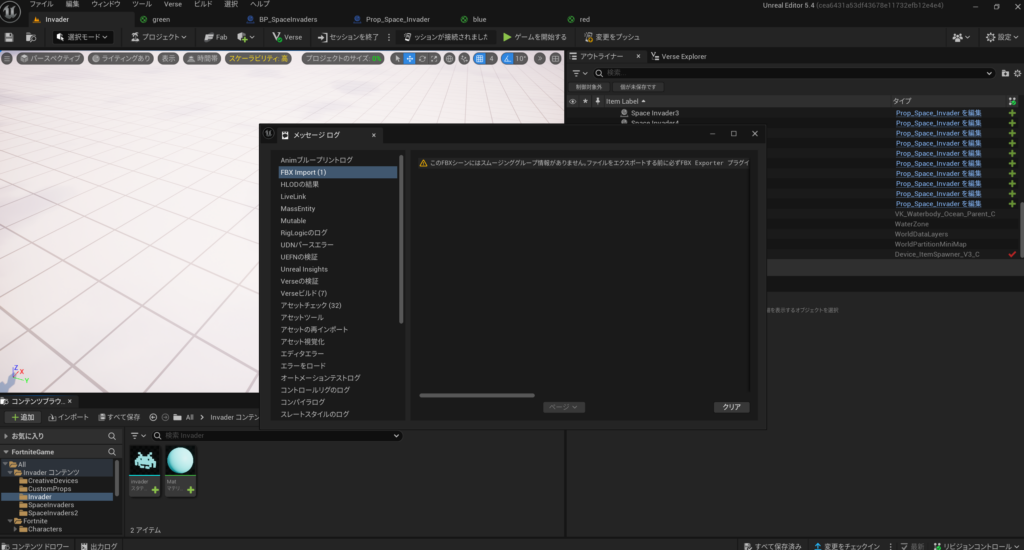
ブループリントに変換する
インポートされると2つアセットがならびます。
そのうち、スタティックメッシュのほうに注目します。
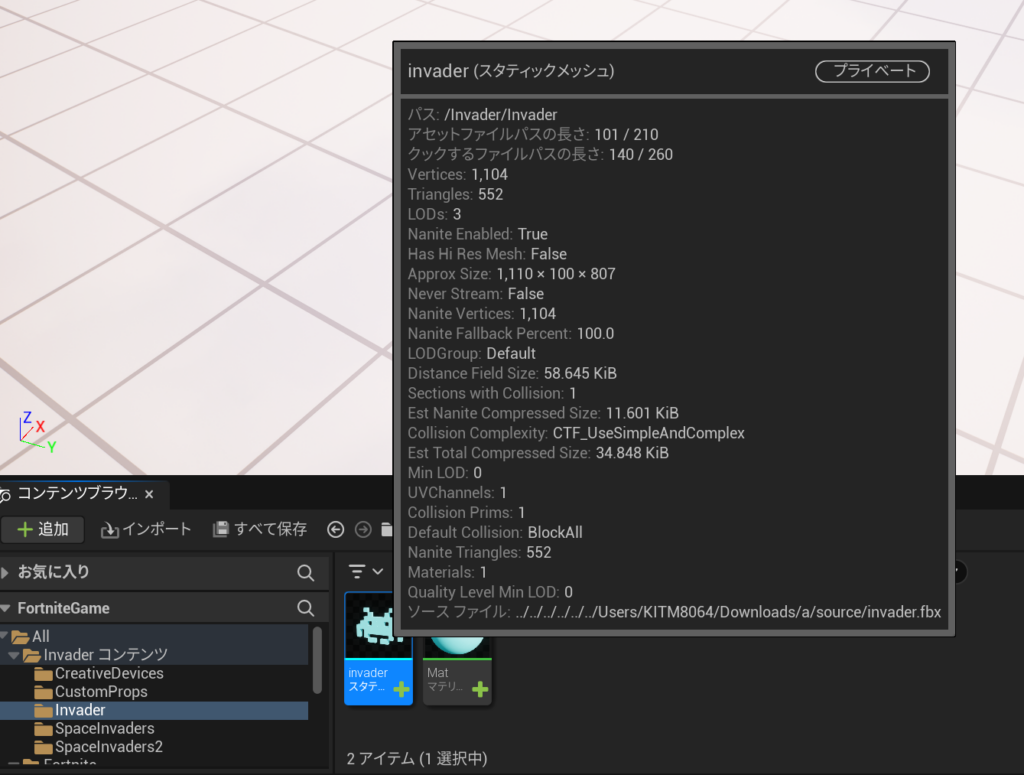
スタティックメッシュを右クリックして、「スクリプト化されたアセットアクション」→「Convert To Prop」→「Wood」をクリックします。
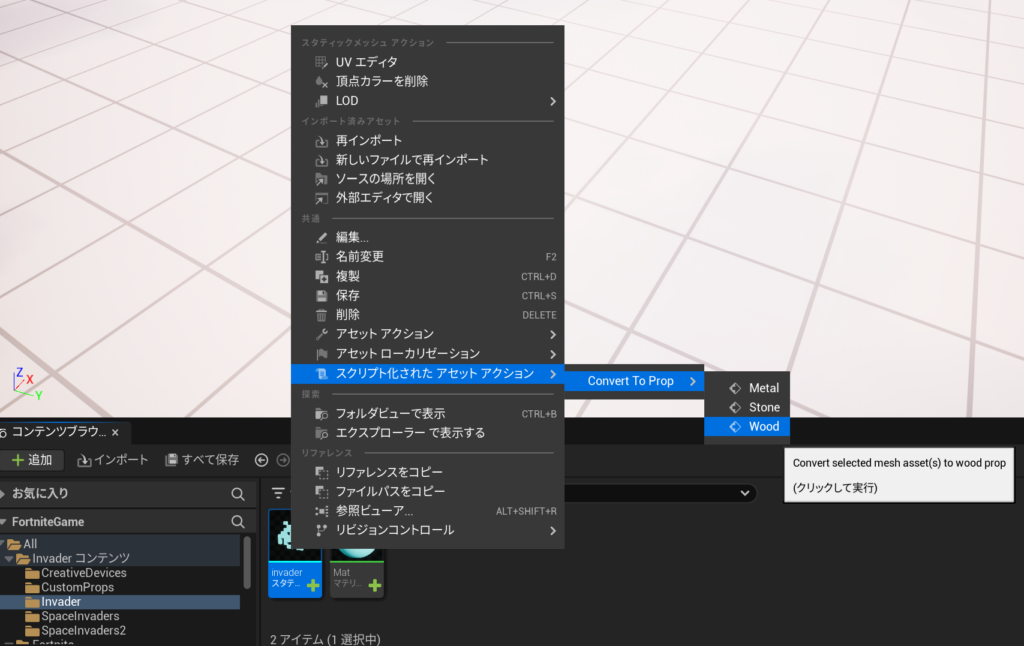
そうすると、コンテンツブラウザのなかに自動的に「CustomProps」フォルダが生成されて、Prop_Invader(ファイル名)というブループリントができます。
(Invader(ファイル名)というのは、インポートしたfbxのファイル名です。筆者はファイル名をInvaderとしていました。)
Prop_Invaderを右クリックして、「スクリプト化されたアセットアクション」→「Can Be Damaged」→「Enable」とクリックします。
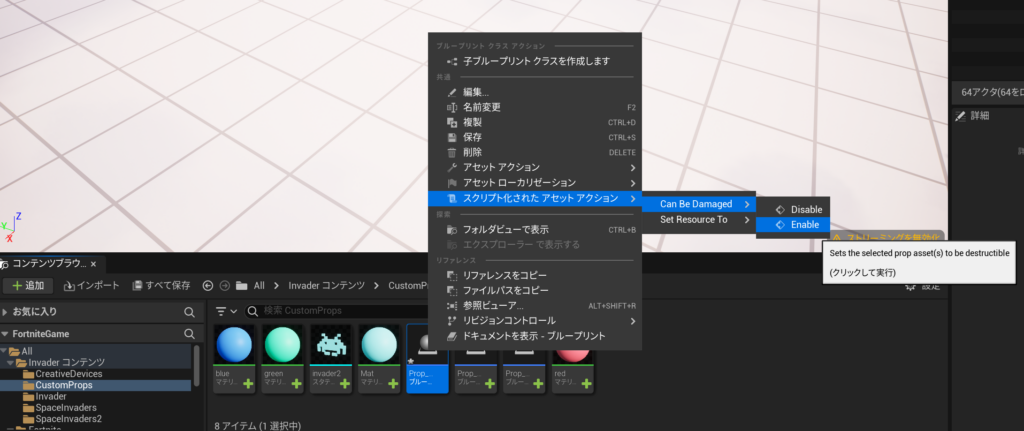
レベルに配置します。
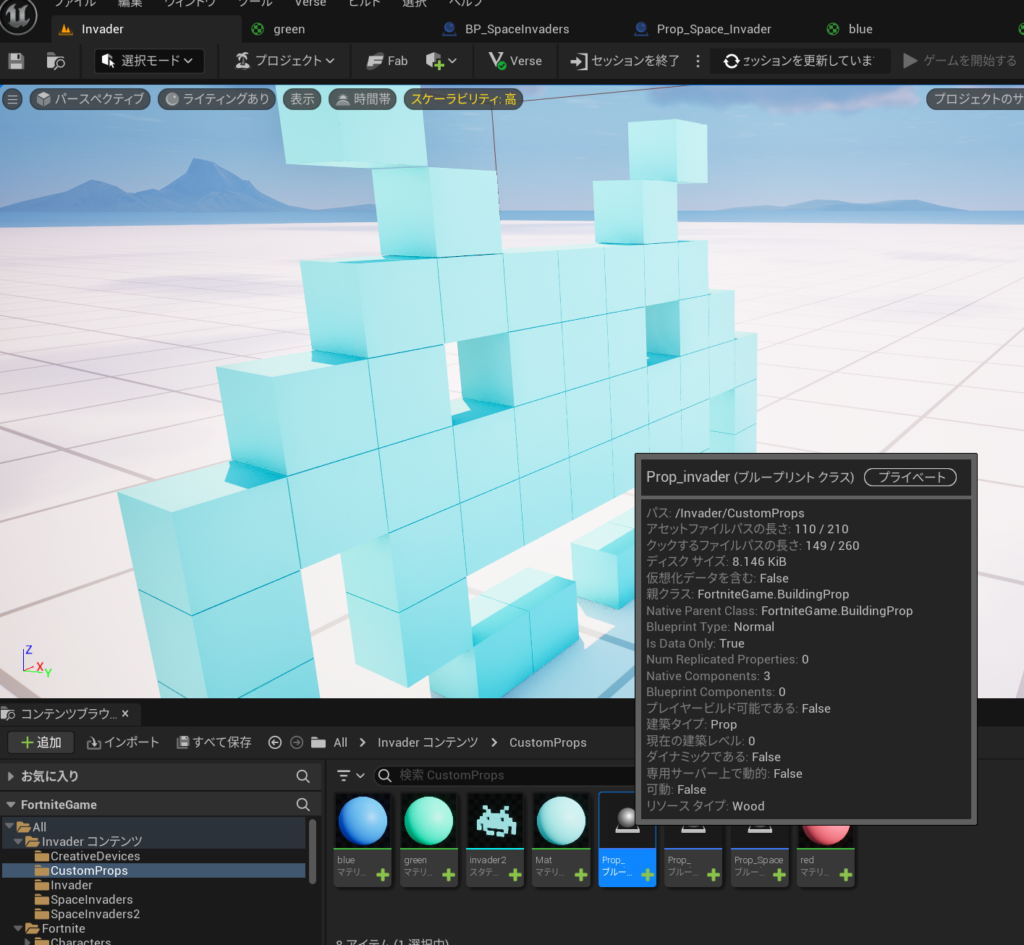
verseで新しい仕掛けをつくる~スクリプト全文~
さきほどのインベーダーにアニメーションをつけてくれる仕掛けを新しくつくります。
Verse Deviceテンプレを選択し、デバイス名をinvader_deviceとします。
以下のスクリプトをコピー&ペーストしてください。
(#ポイント1~#ポイント3は後ほど解説します)
using { /Fortnite.com/Devices }
using { /Fortnite.com/Devices/CreativeAnimation }
using { /Fortnite.com/Devices/CreativeAnimation/InterpolationTypes }
using { /Verse.org/Simulation }
using { /UnrealEngine.com/Temporary/SpatialMath }
using { /UnrealEngine.com/Temporary/Diagnostics }
invader_device := class(creative_device):
@editable
InvaderProp : creative_prop = creative_prop {}
OnBegin<override>()<suspends>:void=
#ポイント1
AnimateProp()
#ポイント2
AnimateProp()<suspends> : void =
MovementKeyFrame: keyframe_delta = keyframe_delta
{
DeltaLocation := vector3 { X:=0.0, Y:=0.0, Z:=0.0 }
DeltaRotation := MakeRotationFromYawPitchRollDegrees(0.0, 0.0, 0.0)
DeltaScale := vector3 { X:=1.0, Y:=1.0, Z:=0.2 }
Time := 0.2
Interpolation := EaseOut
}
MovementKeyFrame2: keyframe_delta = keyframe_delta
{
DeltaLocation := vector3 { X:=200.0, Y:=0.0, Z:=0.0 }
DeltaRotation := MakeRotationFromYawPitchRollDegrees(0.0, -30.0, 0.0)
DeltaScale := vector3 { X:=1.0, Y:=1.0, Z:=5.0 }
Time := 0.5
Interpolation := EaseOut
}
MovementKeyFrame3: keyframe_delta = keyframe_delta
{
DeltaLocation := vector3 { X:=700.0, Y:=0.0, Z:=0.0 }
DeltaRotation := MakeRotationFromYawPitchRollDegrees(0.0, 30.0, 0.0)
DeltaScale := vector3 { X:=1.0, Y:=1.0, Z:=1.5 }
Time := 0.5
Interpolation := EaseOut
}
MovementKeyFrame4: keyframe_delta = keyframe_delta
{
DeltaLocation := vector3 { X:=700.0, Y:=0.0, Z:=0.0 }
DeltaRotation := MakeRotationFromYawPitchRollDegrees(180.0, 0.0, 0.0)
DeltaScale := vector3 { X:=1.0, Y:=1.0, Z:=0.66 }
Time := 0.5
Interpolation := EaseOut
}
MovementKeyFrame5: keyframe_delta = keyframe_delta
{
DeltaLocation := vector3 { X:=0.0, Y:=0.0, Z:=0.0 }
DeltaRotation := MakeRotationFromYawPitchRollDegrees(0.0, 0.0, 0.0)
DeltaScale := vector3 { X:=1.0, Y:=1.0, Z:=0.2 }
Time := 0.2
Interpolation := EaseOut
}
MovementKeyFrame6: keyframe_delta = keyframe_delta
{
DeltaLocation := vector3 { X:=-200.0, Y:=0.0, Z:=0.0 }
DeltaRotation := MakeRotationFromYawPitchRollDegrees(0.0, -30.0, 0.0)
DeltaScale := vector3 { X:=1.0, Y:=1.0, Z:=5.0 }
Time := 0.5
Interpolation := EaseOut
}
MovementKeyFrame7: keyframe_delta = keyframe_delta
{
DeltaLocation := vector3 { X:=-700.0, Y:=0.0, Z:=0.0 }
DeltaRotation := MakeRotationFromYawPitchRollDegrees(0.0, 30.0, 0.0)
DeltaScale := vector3 { X:=1.0, Y:=1.0, Z:=1.5 }
Time := 0.5
Interpolation := EaseOut
}
MovementKeyFrame8: keyframe_delta = keyframe_delta
{
DeltaLocation := vector3 { X:=-700.0, Y:=0.0, Z:=0.0 }
DeltaRotation := MakeRotationFromYawPitchRollDegrees(180.0, 0.0, 0.0)
DeltaScale := vector3 { X:=1.0, Y:=1.0, Z:=0.66 }
Time := 0.5
Interpolation := EaseOut
}
if (AController := InvaderProp.GetAnimationController[]):
FortVaderKeyFrames:[]keyframe_delta = array { MovementKeyFrame,MovementKeyFrame2,MovementKeyFrame3,MovementKeyFrame4,
MovementKeyFrame5, MovementKeyFrame6,MovementKeyFrame7,MovementKeyFrame8}
AController.SetAnimation(FortVaderKeyFrames, ?Mode:=animation_mode.Loop) #ポイント3
AController.Play()
Sleep(2.0)verseコードをビルドし、作成した新しい仕掛けinvader_deviceをレベルに配置します。
配置したら、詳細設定のInvaderProp項目に用意したインベーダーをわりあてます。ゲーム中に表示をオフにします。
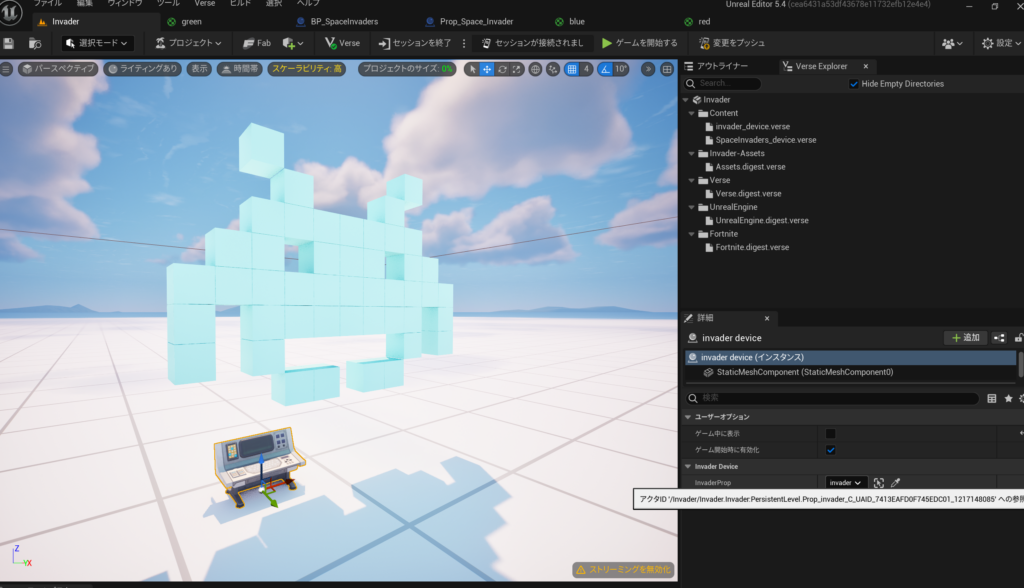
セッションを開始すると、以下の動画のように、インベーダーが動き始めます。
verseで新しい仕掛けをつくる~ポイント解説~
#ポイント1では、AnimateProp()という関数を呼び出して実行しています。
繰り返し処理を行うからloop式をつかうのでは?と思うかもしれませんが、#ポイント2で関数AnimateProp()を定義する中で、#ポイント3部分でanimation modeをloopとしているためアニメーションが繰り返し再生されるようになっています。
無理矢理loop式を使おうとすると、設定したキーフレームがうまく作動しなくなります。
このあたりはこちらで確認できます。
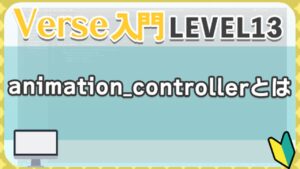
インベーダーを複製してならべる
インベーダーを複製していきます。
shiftキーを押しながら、インベーダーとverseデバイスを同時に選択します。続けて、altキーをおしながらそれらをスライドさせます。複製されました。
インベーダー3つとverseデバイス3つを同時に選択して、複製することも可能です。
この作業を繰り返し好きなだけインベーダーを増やします。
インベーダーの色を変更する
Invaderフォルダでマテリアルというアセットがあるので、クリックして選択します。
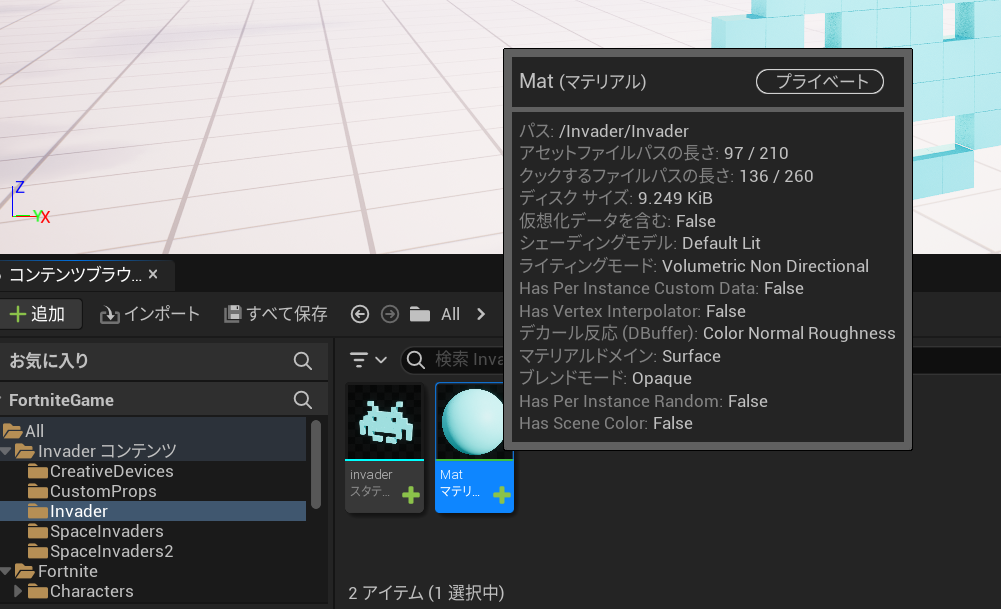
ctlボタン+Dボタンで複製します。複製してできたマテリアルの名前をBlueにします。ダブルクリックしてひらきます。
Paramのカラー部分をダブルクリックすると、カラーピッカーが登場します。ここで青色のエリアにピッカーを移動させてOKボタンをクリックします。
※好きな色でも問題ありません!いろいろな色をお試しください。
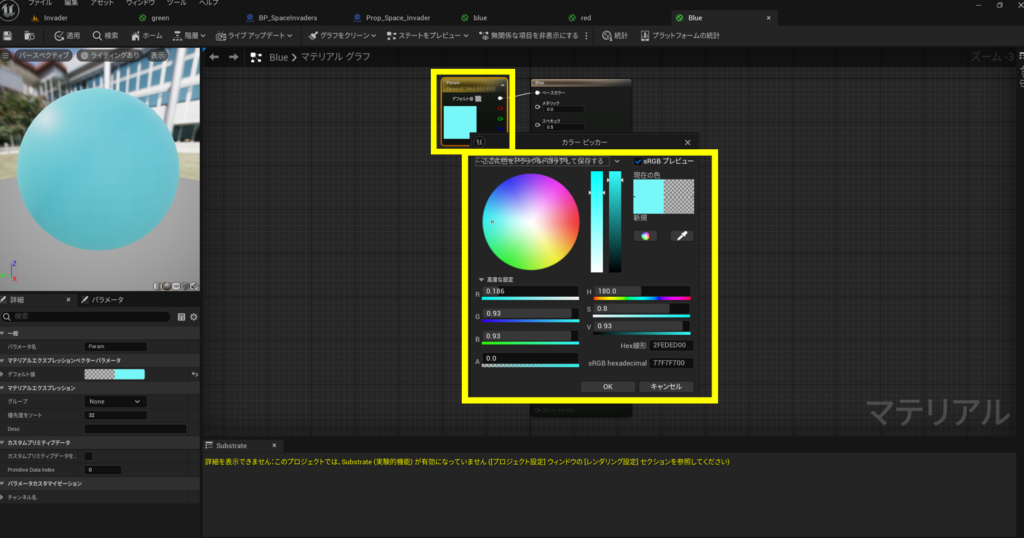
画面左上の適用と保存をそれぞれクリックします。
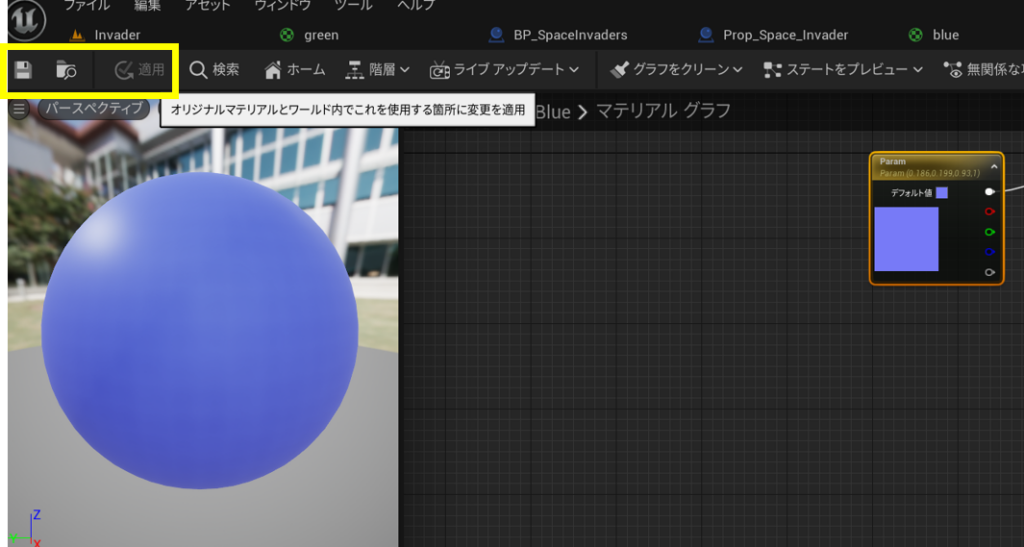
作成したBlueマテリアルを複製したインベーダーにわりあてます。ポップアップが登場しますが、OKで問題ありません。
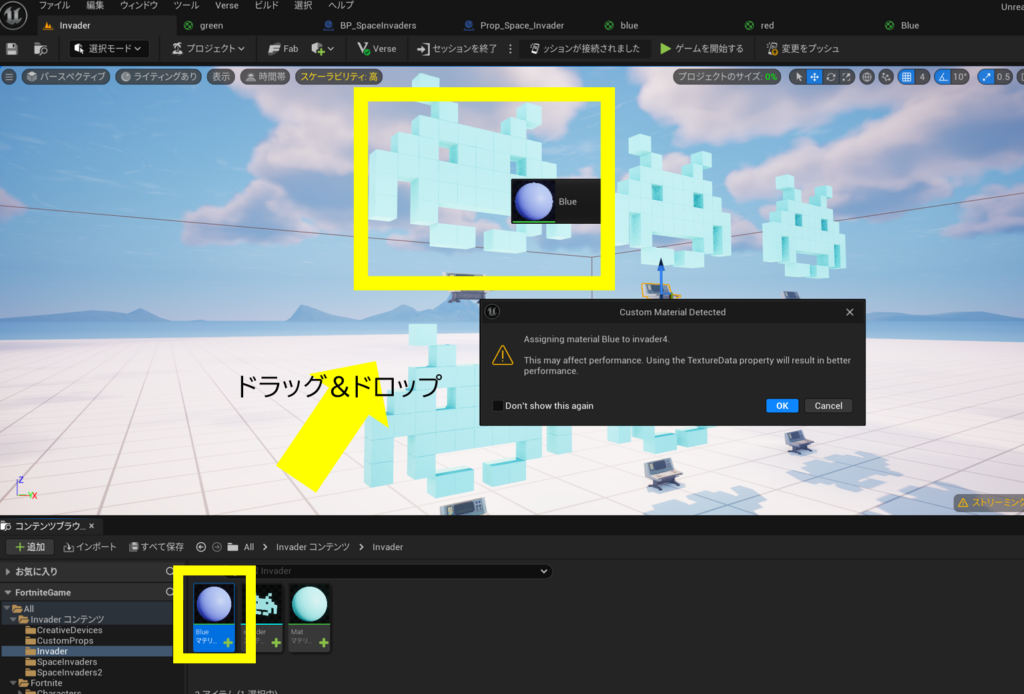
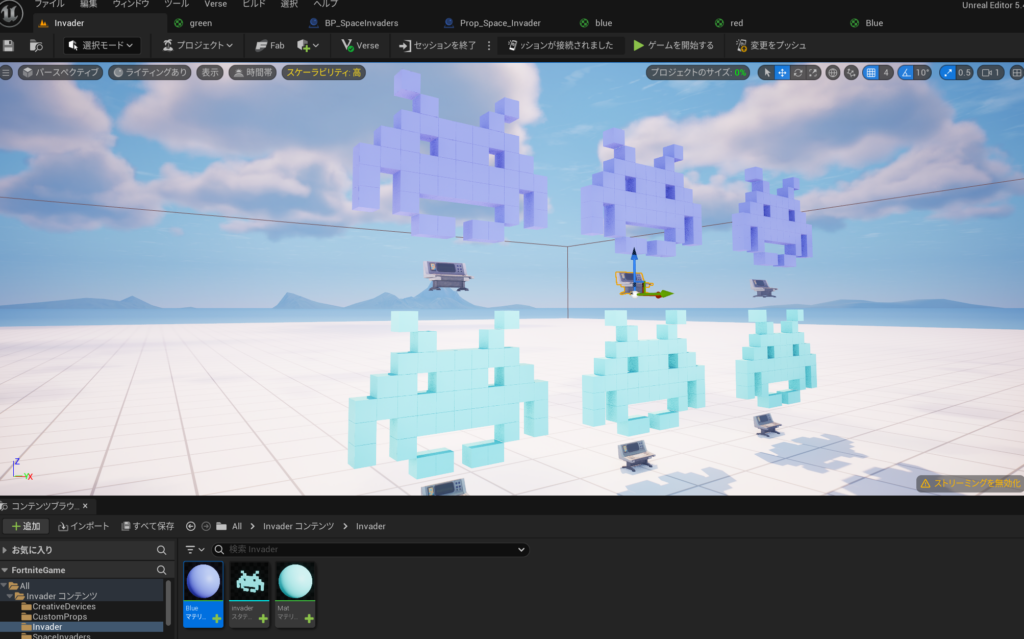
完成
ロケットランチャーを配置して、セッションを開始します。
ロケットランチャーでインベーダーを撃破できることを確認してください。
まとめ
animation controllerや外部サイトで入手したアセットのインポート方法、アセットを複製してカラーを変更する方法などを学習できたと思います。
animation controllerでは、設定したキーフレームの数値を変更して変化を試すことができます。
いろいろなアセットをインポートして、新しいゲームをつくることもできるようになりました。
アレンジをお楽しみください。
それでは。また。
お疲れさまでした。
