つぎの①~⑤を見ながら、ブループリントをつかったゲームをつくります。
①はじめに
ゲームのなかで何らかの条件を満たしたときに発生するイベントをつくるにはプログラミングの作業が必要です。プログラミングというと、文字をいろいろ書いていく作業のイメージだと思います。UEでも文字をベースとしたプログラミングは可能で、C++(通称シープラ)を使います。同時に、文字ではなくて視覚的にプログラミングが可能なブループリントというものがあります。今回は、そのブループリントを使用してみたいと思います。
②今回つくるゲームの紹介
今回はちょっとしたアクションゲームをつくりたいと思います。(下動画と画像を参照)
プレイヤーが階段をのぼります。最後までのぼると、画面左上にゴール!!!と表示がでるようにします。
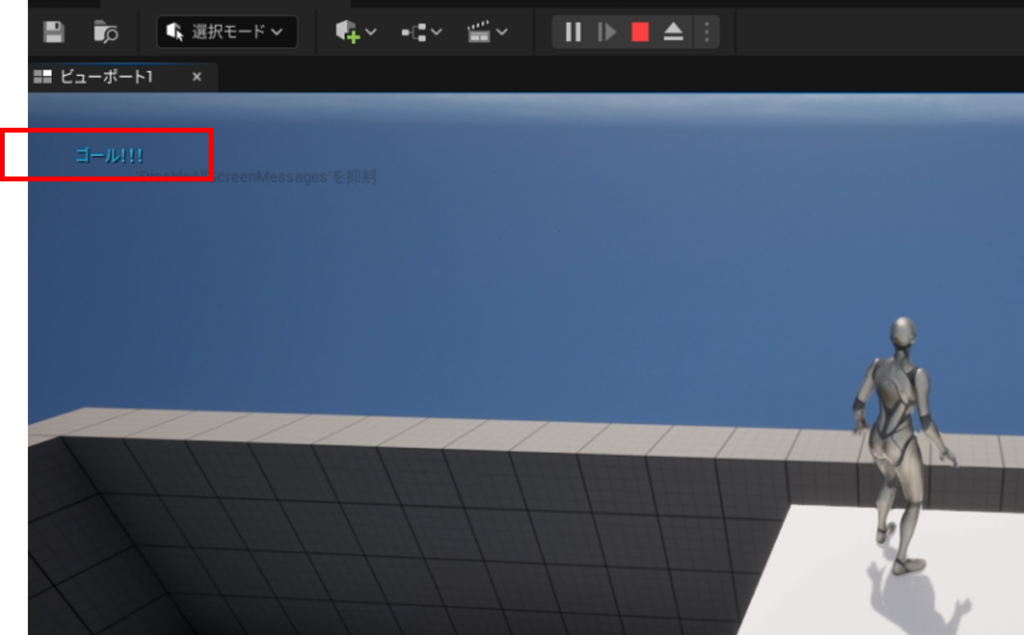
階段をつくる部分はいままでの経験で作業イメージがつくと思いますが、最後のゴール!!!という表記はどうやって処理しているのでしょうか。
③まず階段をつくります。
ツールバーから、アクタを配置する >> 形状 >> キューブを選択します。
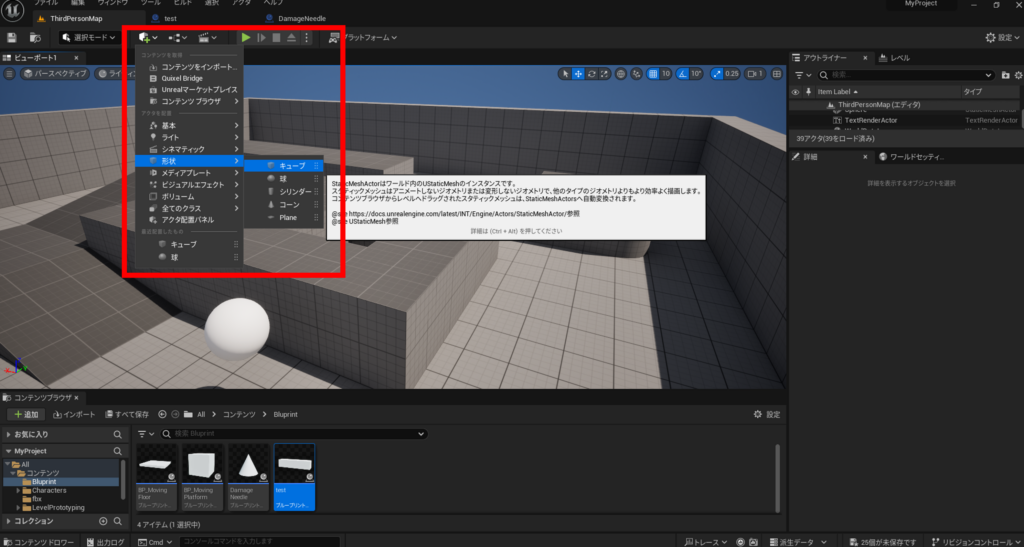
下画像のようにキューブをならべます。大きさや位置調整をして、4段ほどの階段になるように設置します。
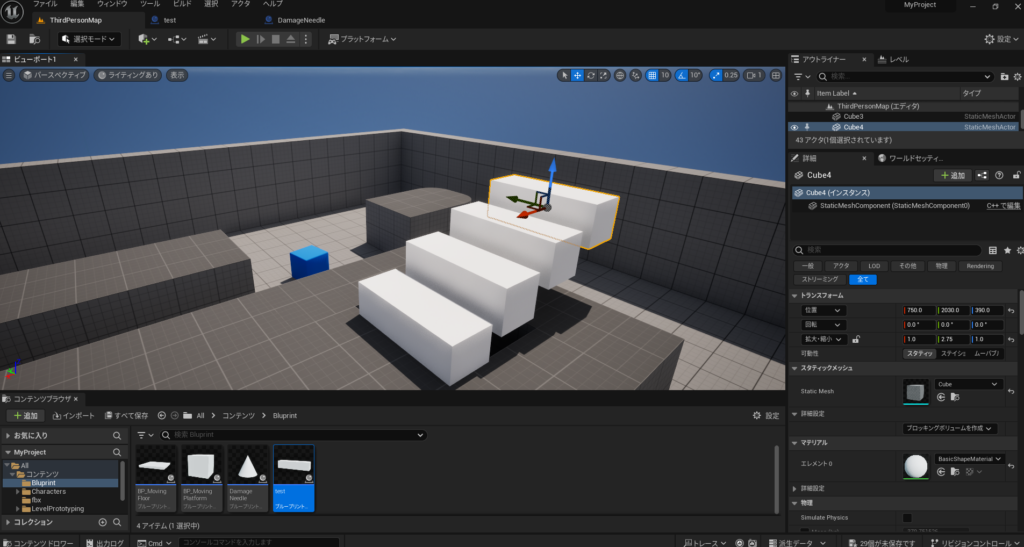
④ブループリントをつくります。
下の動画を参考に作業していきます。
コンテンツブラウザで空白の部分にマウスをあわせ右クリックします。
ブループリント >> ブループリント クラスを選択します。
親クラスを選択 >> Actorを選択します。
コンテンツブラウザにブループリントファイルができるので、BP_GOALと名前をつけます。
(※この名前は何でも大丈夫です。ブループリントの場合は頭文字をとってBP_〇〇と書くのが文化であったりします)
下の動画を参考に続きの作業を行います。
BP_GOALをダブルクリックしてひらきます。
画面左上に+追加とありますのでクリックし、キューブを選択します。名前はCubeで良いです。
つづけて、+追加をクリックしBoxCollisionとあるので、クリックします。名前をGOALにします。
GOALの位置調整をします。GOALを選択して、ビューポートにてWボタンをクリックして、位置調整と拡大調整をおこないます。
このGOALという部分にプレイヤーがはいるとGOAL!!!と表示されるように設計していきます。
下の動画を参考に作業をすすめます。
ブループリントの作業場をよく見ると、ビューポートの隣の隣あたりにイベントグラフとありますので、そちらをクリックします。
左側でGOALを選択していることを確認して、右側でOn Component Begin Overlapのプラスボタンをクリックします。
On Component Begin Overlapという赤いブロックにある白い矢印をのばし、検索画面にてPrint Stringと検索してクリックします。
Print Stringというボックスのなかで、Helloと書かれた部分を消して、GOAL!!!と記入してください。
画面左上にあるコンパイルボタンを押して、セーブします。
もとのUEの操作画面にもどり、いま作成したBP_GOALをビューポート上に配置し、調整します。
プレイしてみます。画面左上にちゃんとGOAL!!!と表示されます。
⑤まとめ
ブループリントをつかい、GOALというエリアに入るとGOAL!!!と表記されるシステムをつくりました。GOALというエリアをつくったときに使用したものをコリジョンと呼びます。さらに、今回つくったシステムは当たり判定などとよばれたります。今後いろいろなシーンで登場する言葉なので、なんとなく認識いただければと思います。
ブループリントではいろいろなボックスをつなぎあわせてシステムをつくりあげていきます。ボックスのことをノードと呼び、いろいろなノードが存在します。クリエナビでは引き続きいろいろなノードの使い方についてお話していきますので、ぜひぜひチェックしてみてください。
それでは、ここまでです。
お疲れさまでした。
