インストールしたUnreal Engine (UE) を起動して、かんたんな操作を確認します。
次の①~④を読みながら作業をすすめてください。⑤は動画になっており、①~④をまとめたチュートリアルです。
①はじめに
UnrealEngine入門Level1 Unrealのはじめかたの知識を前提としています。UEをインストールしていない方は、こちらを参考にして確認してください。

②UEを起動します
Epic Games Launcherにて、Unreal Engineを選択し、ライブラリを表示させます。
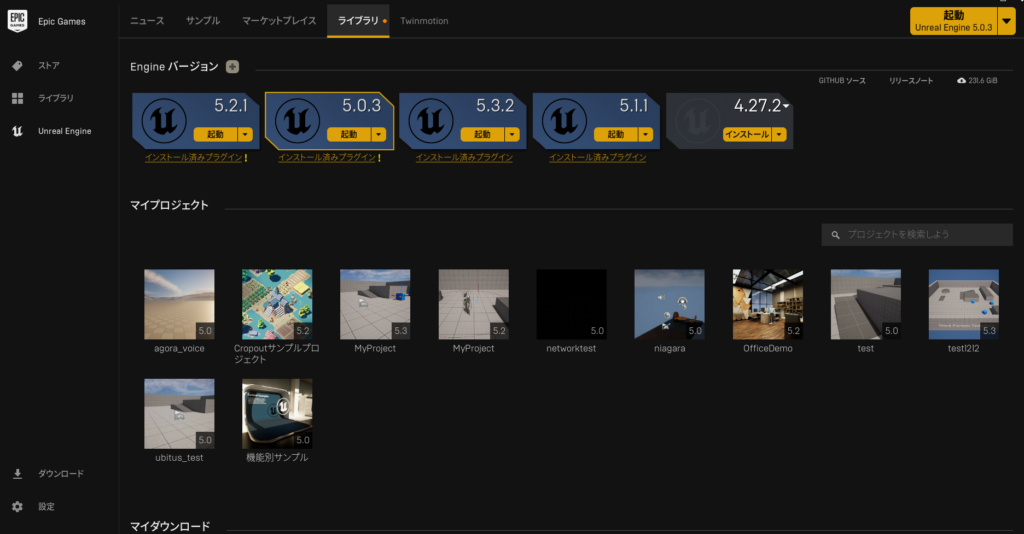
5.3.2を選択します。5.3.2の起動ボタンをクリックしてください。(下画像の赤枠部分)
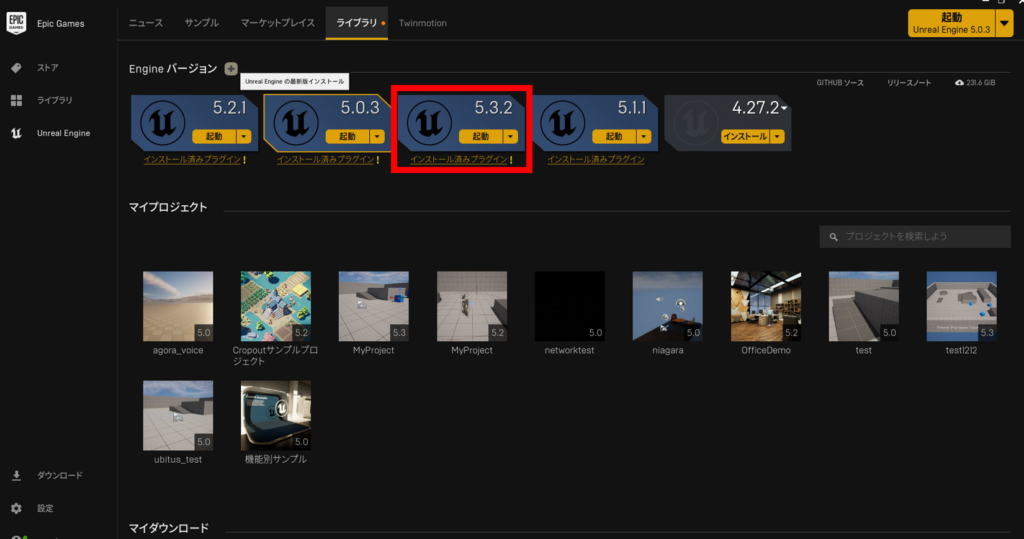
③UEのプロジェクトを設定します。
下画像を参考に作業します。
1.ゲームを選択します。
2.サードパーソンを選択します。
3.プロジェクトの場所を決定します。
4.プロジェクト名を決定します。
5.作成ボタンをクリックします。
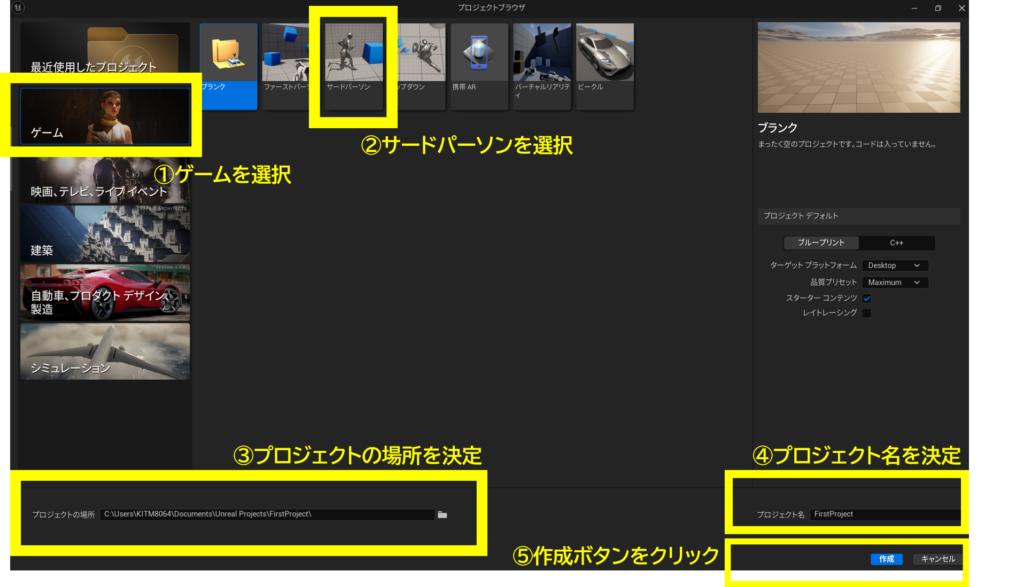
UEがひらきました。
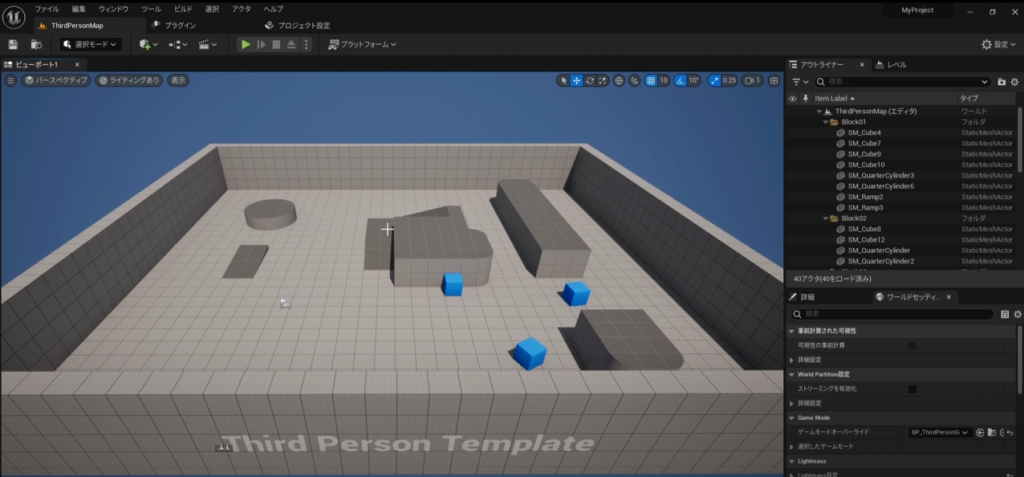
④UEでの操作
基本的にマウスを使い操作することを推奨しています。
マウスをクリックしながら、QWEASDボタンで視点を移動させることができます。
マウスをつかい、画面上で青い箱をクリックすると、青い箱を矢印が囲むと思います。
その矢印が3本あることに気付くと思います。1本ずつマウスでクリックして移動させてみましょう。
下の動画を参考にしてみてください。
画面上にある緑色の再生マークをクリックします。(下画像の赤枠部分)
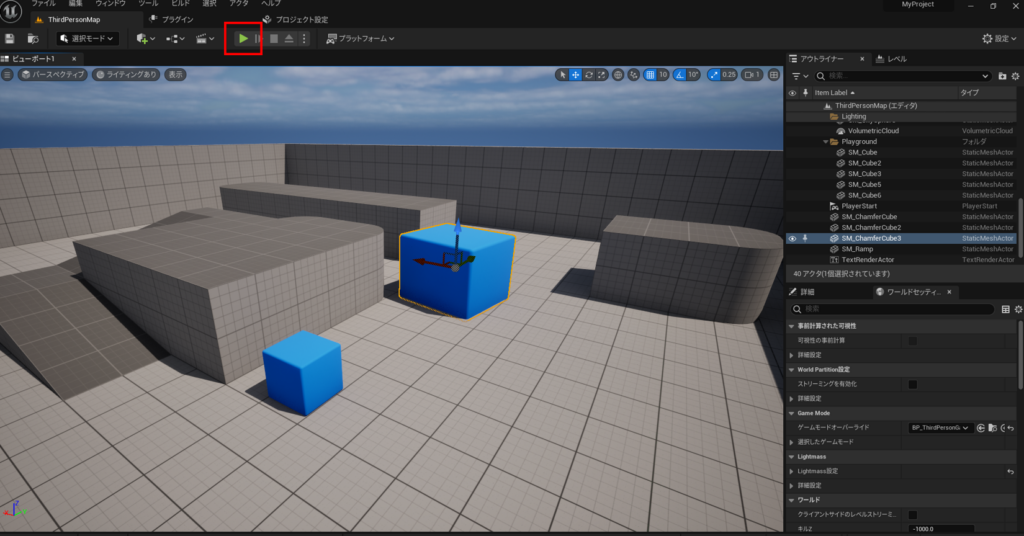
サードパーソンの登場です。操作方法は先ほどとほぼ同じで、マウスをクリックしながらWASDボタンをおして視点を移動させます。スペースキーでジャンプします。サードパーソンを終了したければ、escキーを押すか画面上の停止ボタンをおします。
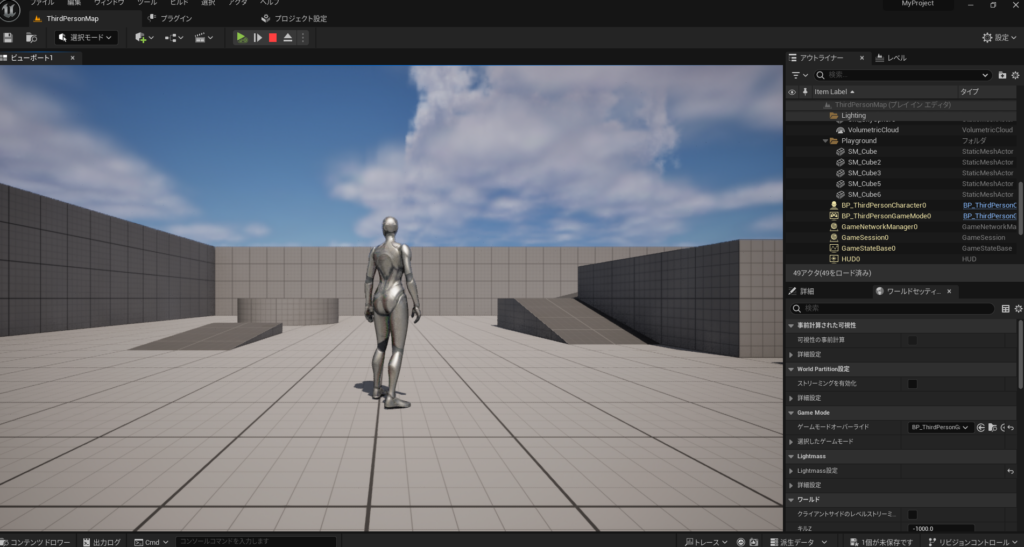
⑤参考動画
テキストだけでなく、動画でも勉強したい方むけにチュートリアル動画をご用意しました。
ここまでの学習をまとめた動画です。復習がてら、ぜひぜひチェックしてみてください。
