以下の①~⑤をチェックしてみてください。
verseとは何ぞや?という方もverseのはじめかたを学習して少しでもverseに慣れてくれたらもっと面白い世界が待ってます。
①はじめに
verseはUEFNでつかわれるプログラミング言語です。UEFNをPCへダウンロードすれば、verseも同時にダウンロードされます。
②verseをひらいてみる
verseはUEFNでつかわれるプログラミング言語のため、verseを使う場合はUEFNを開く必要があります。
UEFNをひらきます。
UEFNをひらくと下画像のようなプロジェクトブラウザがひらきます。
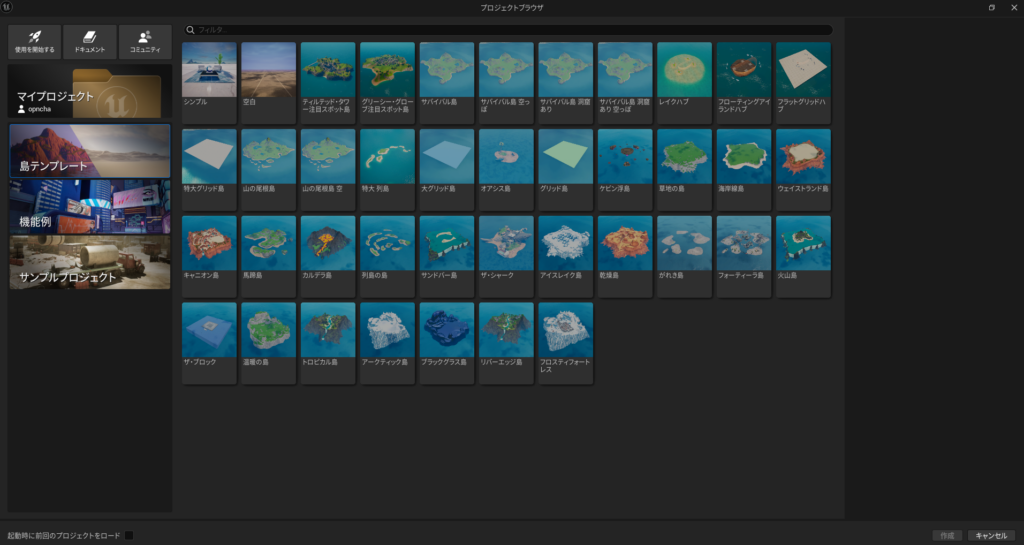
画面左側の島テンプレートをクリックして、好きなテンプレートを指定してください。今回は、空白というテンプレートを選択します。(下画像の赤枠部分)
続けて、画面下のプロジェクトの保存場所と名前を決めて作成ボタンをおします。(下画像の青枠部分)
今回は、FirstVerseという保存フォルダをつくり保存場所として指定して、名前をFirstProjectとしました。
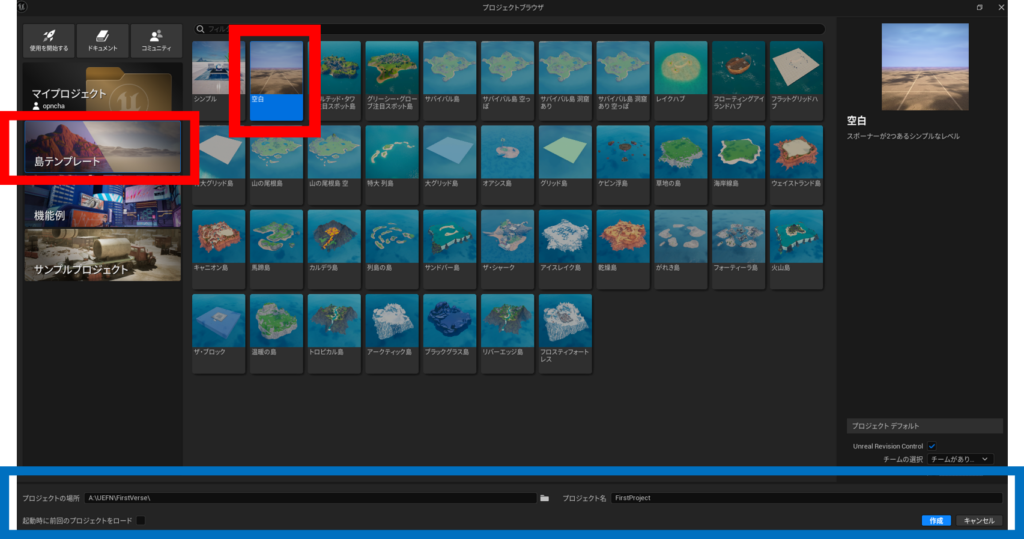
UEFNがひらきます。
UEFN画面上にあるメニューバーにverseとあります。そちらをクリックして、Verse Explorerをクリックします。
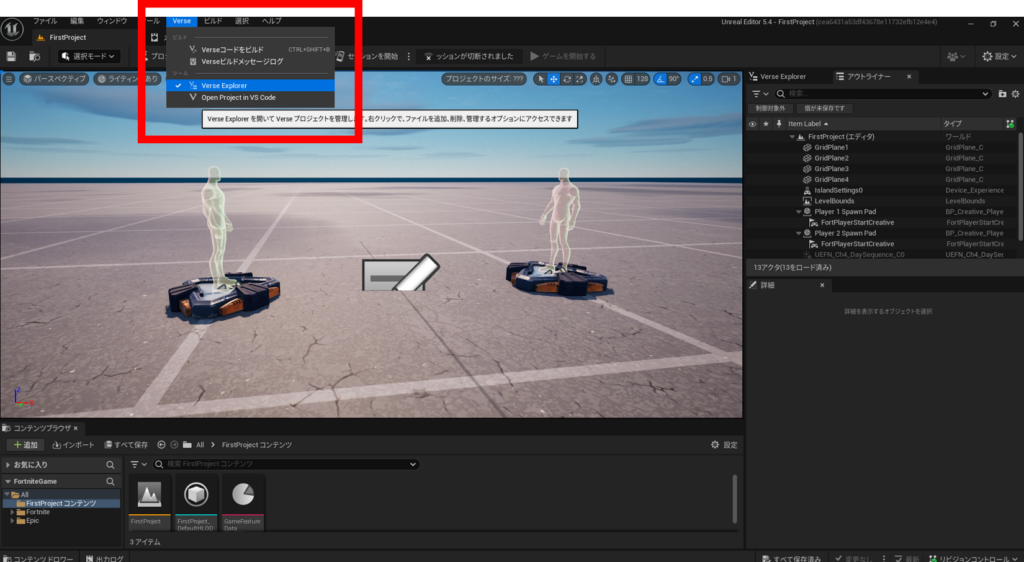
そうすると画面右側にVerse Explorerというタブがたちあがります。
その中の一番上にUEFNプロジェクト名があります。そこにカーソルを合わせて、右クリックします。
右クリックしたら、Add new Verse file to projectをクリックします。
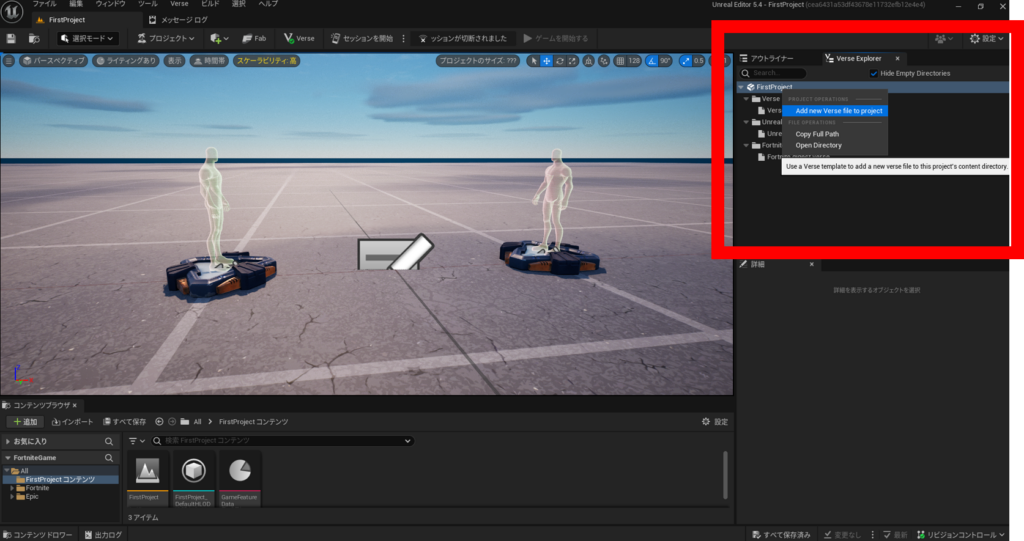
Verseスクリプトを作成という画面が登場します。
右側のDevice Nameの部分にある、hello_world_deviceですが、これがverseファイルの名前になります。
verseファイルのことをデバイスと呼びます。verseデバイスや、デバイスと呼びます。
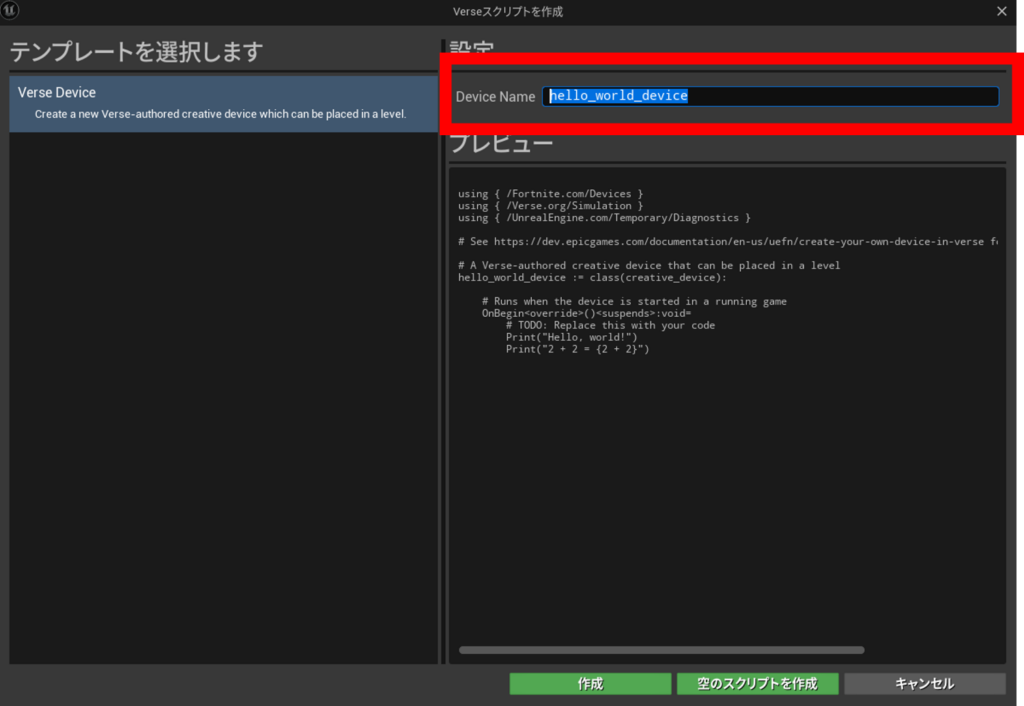
verseデバイスの名前を変更します。今回は、First_deviceとします。画面下の作成をクリックします。
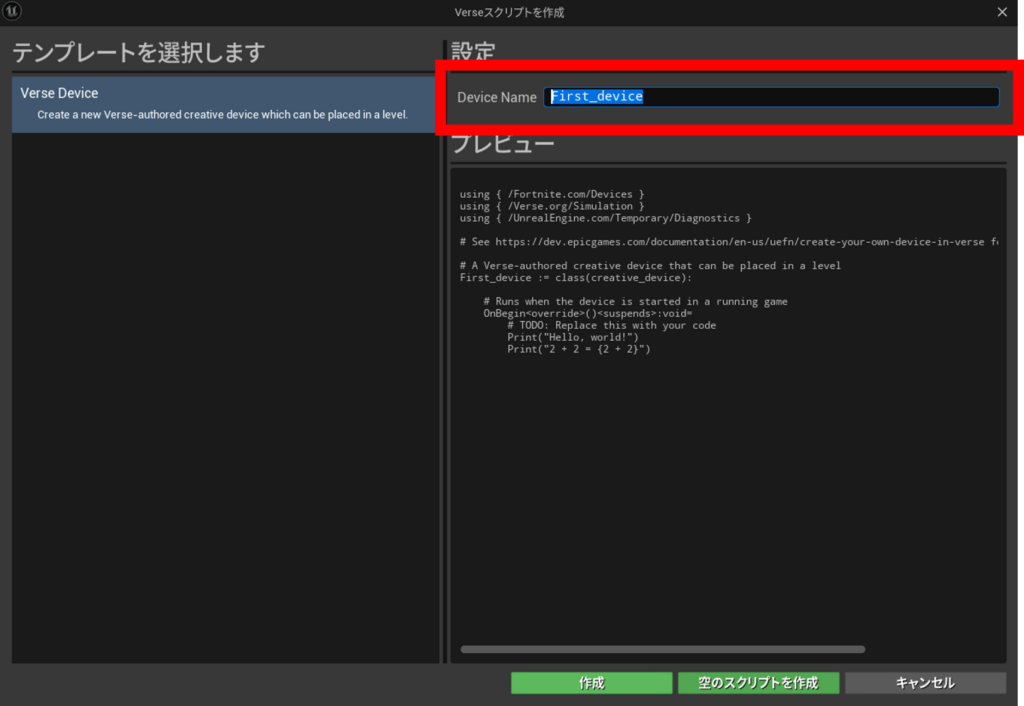
Verse Explorerの中に、いまつくったverseデバイスがあるので選択して、ダブルクリックします。
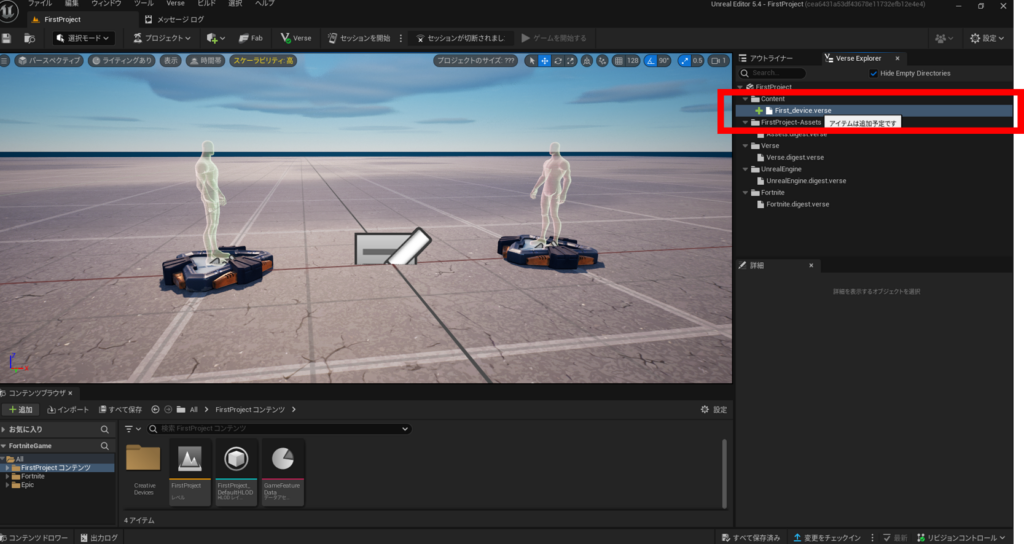
verseがひらきます。
ここまでで、verseをひらくことができました。

③verseをつかってみる
はじめてverseをひらくと文字がずらりとならんでいますが、実はあるプログラムが書かれています。
そのプログラムの効果を実際につかってみます。
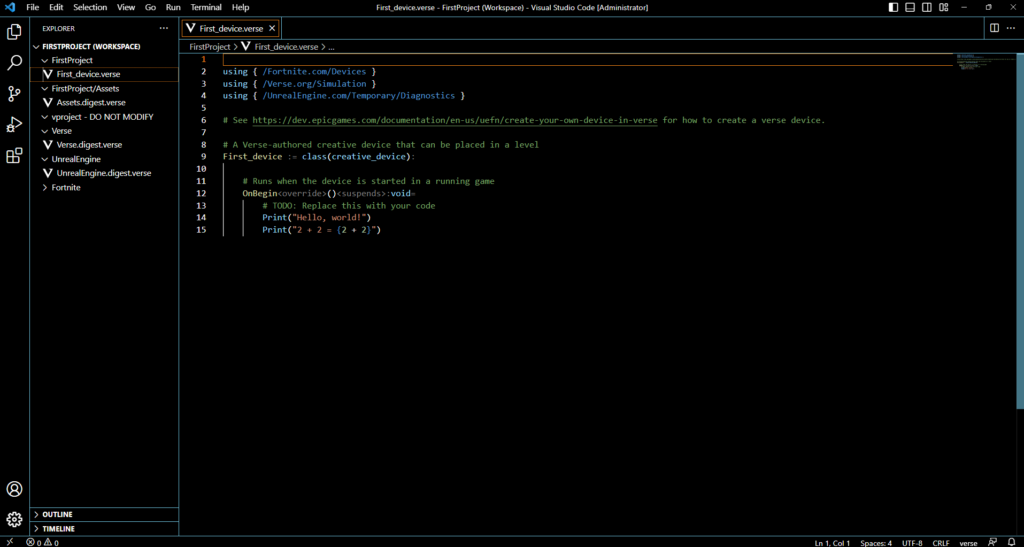
verseをとじます。
UEFN画面上にあるメニューバーにverseとあります。そちらをクリックして、Verseコードをビルドとクリックします。
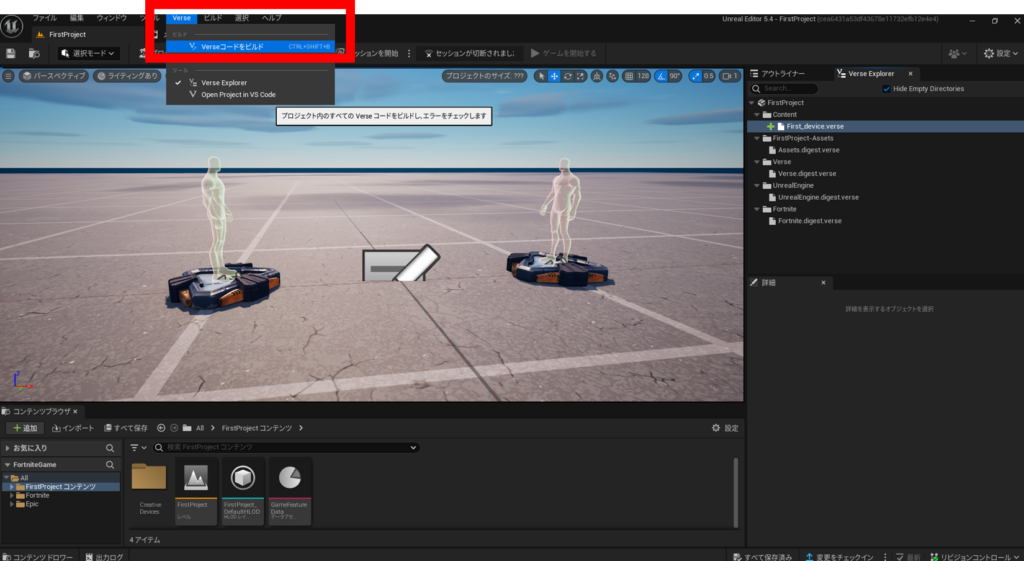
ツールバーにあるVerseという部分に緑色のチェックマークがついていれば先ほどのverseに問題がないとのサインになります。問題があると赤色のチェックマークがつきます。
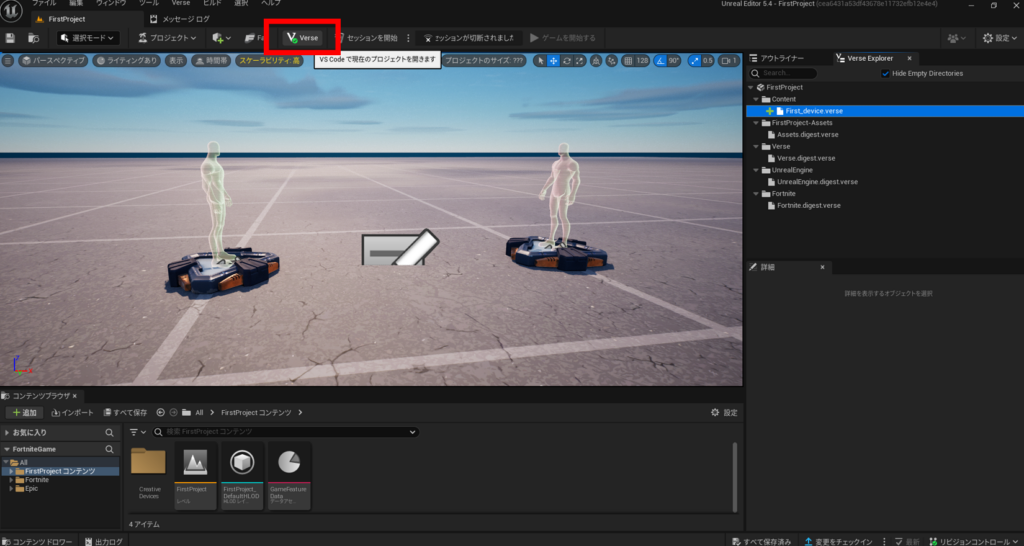
UEFN画面下のコンテンツブラウザをひろげると、Creative Devicesというフォルダがあります。
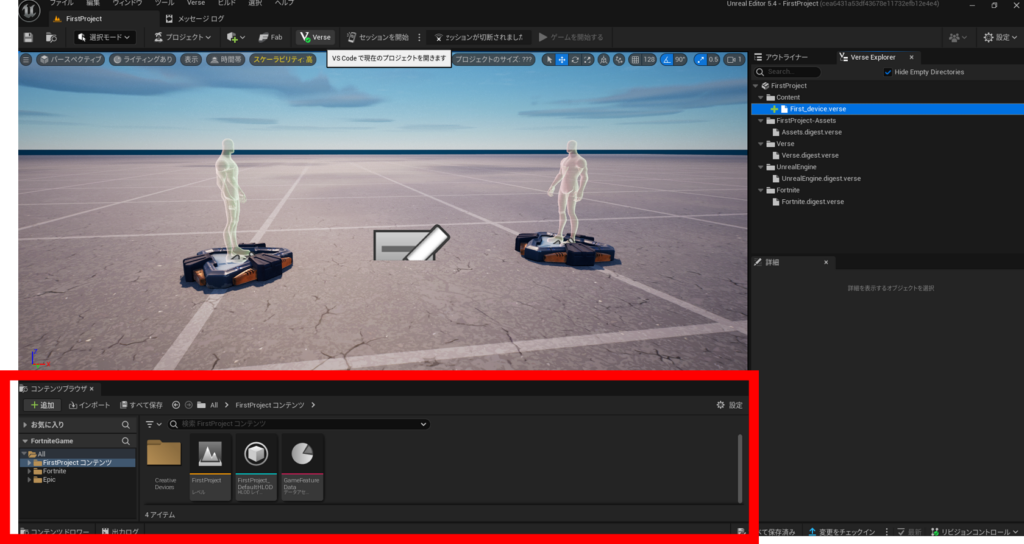
そのフォルダをダブルクリックして中にはいると、さきほどのverseデバイスと同じ名前のものがあります。これを選択して、ビューポートの中にドラッグ&ドロップするとコンピュータマシンのようなものが登場します。
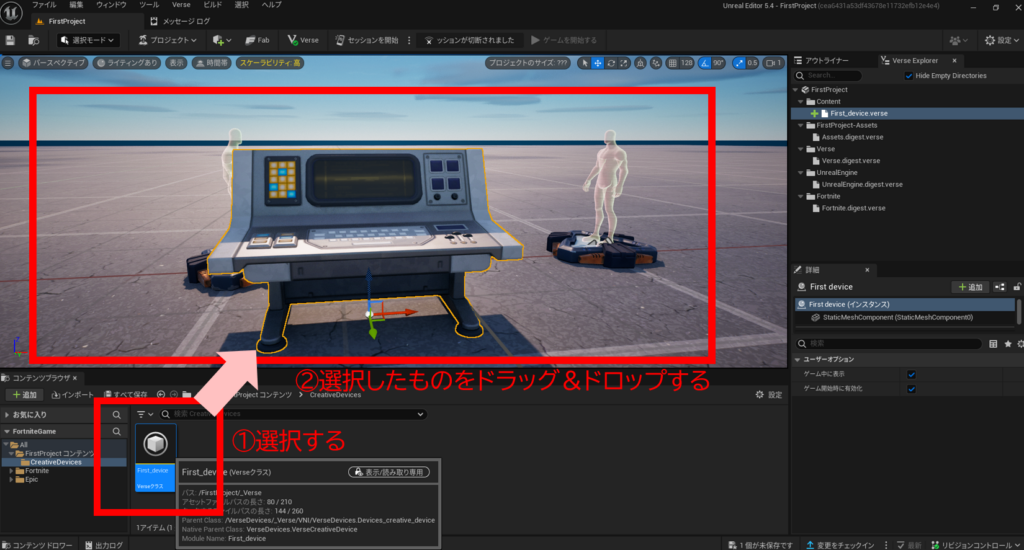
ツールバーにあるセッションを開始をクリックします。その際、保存をもとめられたら、保存とクリックします。
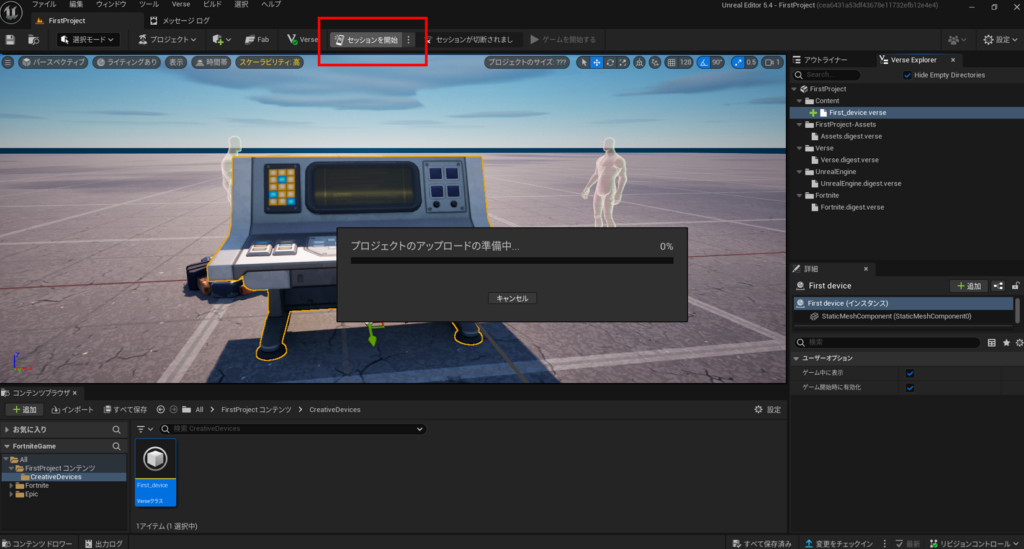
セッションが開始されました。
キーボードでtabキーを押して、ログを確認します。以下のように記載されていれば大成功です。
Hello, world!
2+2=4
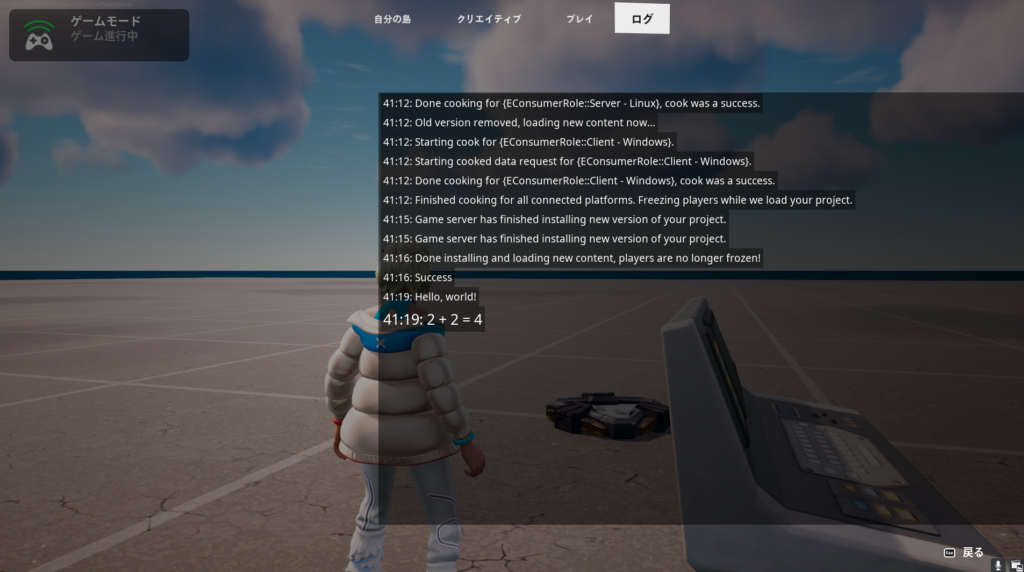
さきほどのverseですが、よく見ると下の方に以下のような記載があります。
Print(“Hello, world!”)
Print(“2+2={2+2}”)
このようなverseスクリプト(記載)の効果でログに表記されるわけです。verseで書いたことがフォートナイトに反映されるわけです。とても面白いですよね。verseの書き方を学べば楽しい効果をフォートナイトに反映させることができます。クリエナビではverseの書き方などをたくさん紹介していきます。
ここまでで、verseをつかってみました。
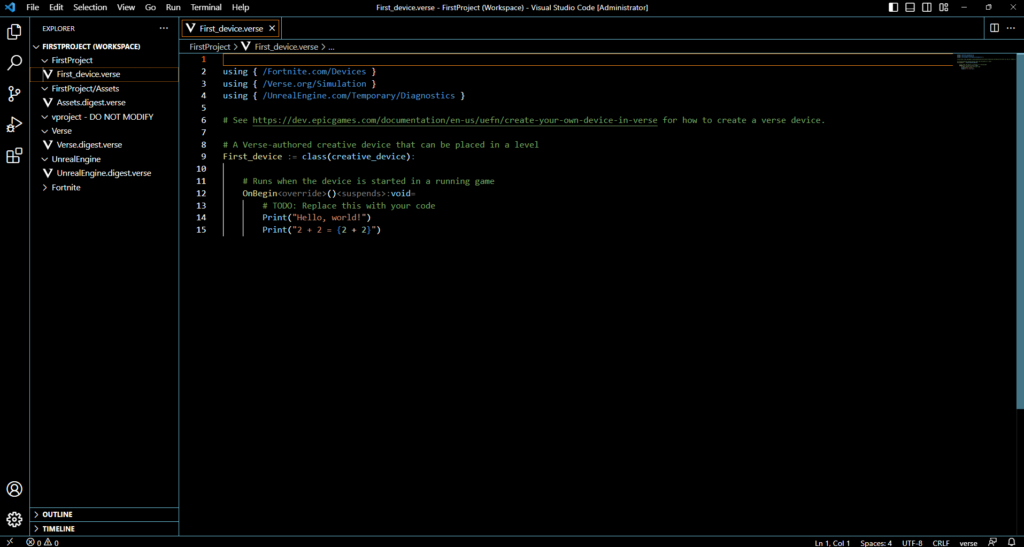
④まとめ
学習したポイントです。
・verseを使う場合はUEFNをひらく必要があるということを学びました。
・UEFNの中でverseをひらく方法について学びました。
・UEFNの中でverseをつかう方法について学びました。
verseのはじめかたを学びました。お疲れさまでした。
⑤参考動画
テキストだけでなく動画でも学習したいという方にオススメの動画をご紹介します。
クリエナビはYoutubeチャンネルも運営していて、その中から厳選した動画を掲載します。
今回学習したverseのはじめかたを復習することができますし、さらに一歩先のことまで動画ではお話をしています。
ぜひぜひチェックしてみてください!
